10 طرق لإصلاح خطأ Spotify غير قادر على تسجيل الدخول
نشرت: 2022-11-16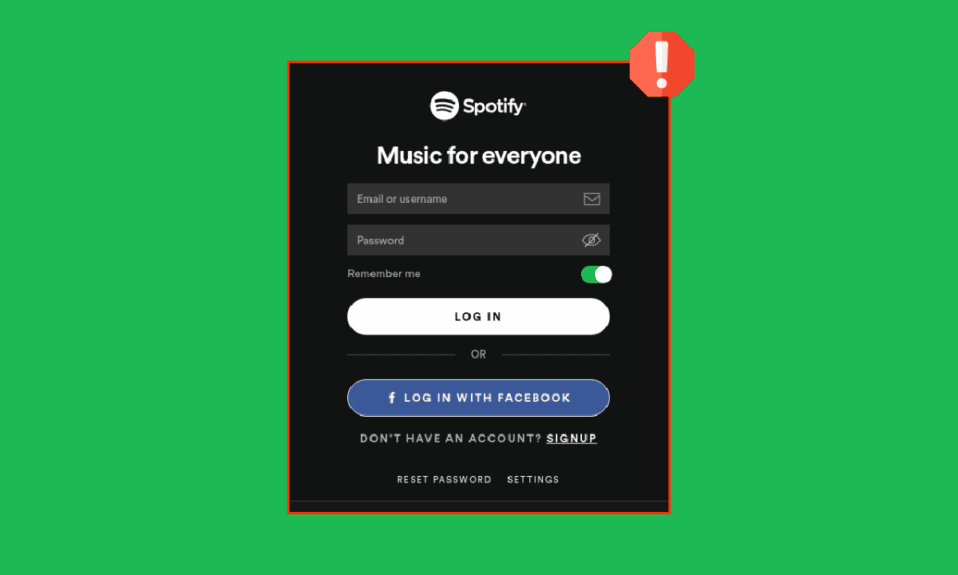
على مر السنين ، شقت العديد من تطبيقات بث الموسيقى عبر الإنترنت طريقها إلى حياتنا. أشهرها هو Spotify. إنها منصة خدمة بودكاست وموسيقى وفيديو تتيح لك فتح آلاف الأغاني والمحتوى الترفيهي من جميع أنحاء العالم. ومع ذلك ، غالبًا ما يبلغ المستخدمون أن Spotify غير قادر على تسجيل الدخول مما يجعل تجربتهم محبطة. استمر في قراءة هذه المقالة لحل مشكلة عدم تسجيل الدخول إلى Spotify باستخدام Facebook في خطوات بسيطة. استمر أيضًا في قراءة المقالة لمعرفة كيفية استخدام Spotify بدون Facebook.
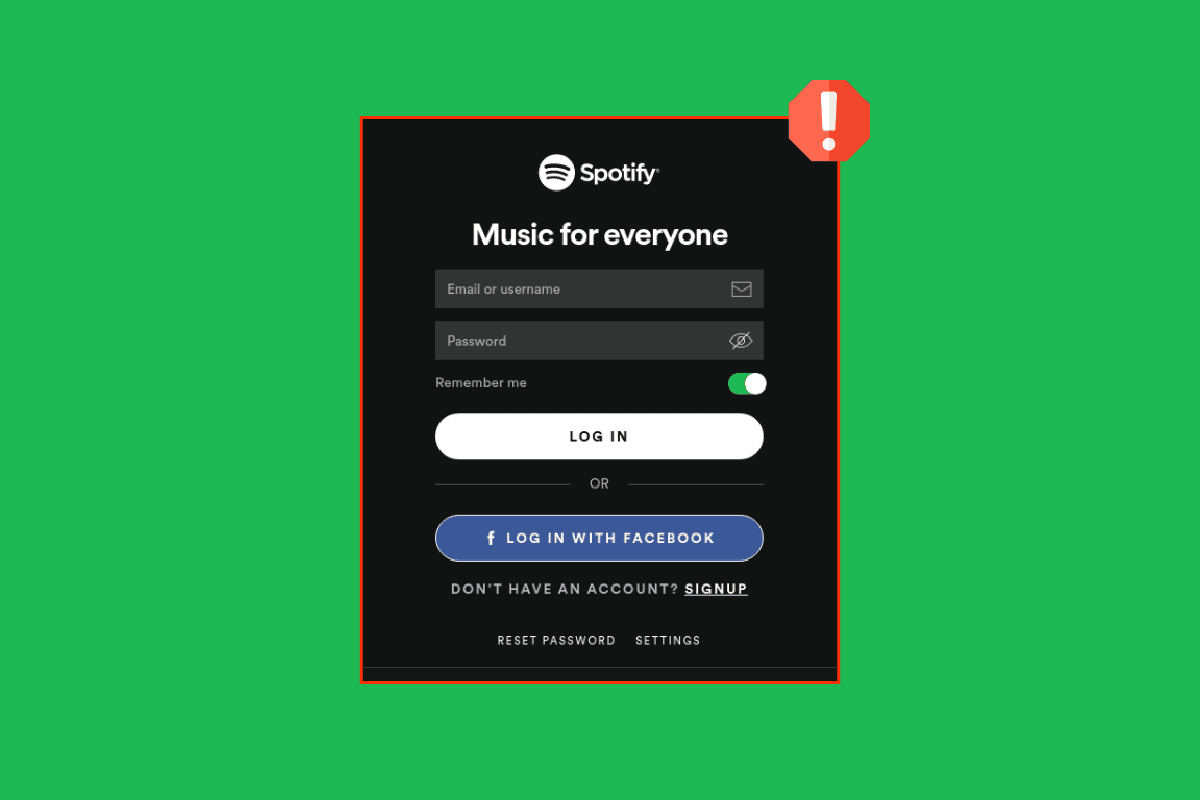
محتويات
- كيفية إصلاح Spotify غير قادر على تسجيل خطأ تسجيل الدخول
- الطريقة الأولى: أدخل تفاصيل تسجيل الدخول الصحيحة
- الطريقة الثانية: إعادة تشغيل جهاز التوجيه
- الطريقة الثالثة: انتظر حتى وقت تشغيل خادم Reddit
- الطريقة الرابعة: أعد تشغيل جهازك
- الطريقة الخامسة: تحديث تطبيق Spotify
- الطريقة 6: مسح Spotify Storage and Cache
- الطريقة 7: إعادة تثبيت Spotify
- الطريقة 8: إعادة تعيين كلمة مرور Spotify
- الطريقة 9: قم بتسجيل الدخول باستخدام جهاز مختلف
- الطريقة العاشرة: قم بإلغاء تنشيط حسابك الجاري
- كيفية استخدام Spotify بدون Facebook
كيفية إصلاح Spotify غير قادر على تسجيل خطأ تسجيل الدخول
قد يتم تسجيل خروجك من Spotify لأسباب عديدة تتراوح من الفيروسات إلى مواطن الخلل في الجهاز. إلى جانب ذلك ، إليك أسباب أخرى لعدم تمكن Spotify من تسجيل الدخول:
- لديك اتصال إنترنت متذبذب .
- تفاصيل تسجيل الدخول الخاصة بك غير صحيحة .
- هناك خلل في التطبيق .
- لم تقم بتنزيل أحدث إصدار من تطبيق Spotify.
- أنت تحاول الوصول إلى حساب Spotify الخاص بك من موقع مختلف .
- قد تكون هناك فيروسات وأخطاء على هاتفك الذكي.
- قام Spotify بتعطيل حسابك بسبب انتهاك قواعده .
الطريقة الأولى: أدخل تفاصيل تسجيل الدخول الصحيحة
أحيانًا نكون في عجلة من أمرنا وينتهي بنا الأمر بكتابة عنوان بريد إلكتروني أو كلمة مرور خاطئة . حتى الأخطاء الإملائية البسيطة مثل الكتابة بالأحرف الكبيرة والتباعد يمكن أن تمنع Spotify من منحك حق الوصول إلى حساباتك وقوائم التشغيل الرائعة. لذلك ، تحقق دائمًا من عنوان البريد الإلكتروني وكلمة المرور اللذين تكتبهما على هاتفك الذكي لتسجيل الدخول.
الطريقة الثانية: إعادة تشغيل جهاز التوجيه
نظرًا لكونه تطبيقًا لبث الموسيقى عبر الإنترنت ، فإن Spotify يتطلب اتصالاً ثابتًا بالإنترنت للحصول على بث سلس وبدون انقطاع. ومع ذلك ، فإن اتصال الإنترنت المتذبذب يمكن أن يجعله يتأخر ويأخذ نقاط الكعكة الخاصة به. في هذه الحالة ، يمكنك استعادة Spotify مرة أخرى إلى شكله عن طريق إيقاف تشغيل شبكة Wi-Fi أو بيانات الهاتف المحمول وتشغيلها .
يمكنك إنشاء اتصال جديد عن طريق إعادة تشغيل موجه الإنترنت أو المودم. يتم استخدامه لحل مشكلات اتصال الشبكة وقد يصلح المشكلة التي تمت مناقشتها. يمكنك إعادة تشغيل جهاز التوجيه الخاص بك باتباع دليلنا الخاص بإعادة تشغيل جهاز التوجيه أو المودم.

اقرأ أيضًا: 13 أفضل أداة تنزيل لقائمة التشغيل من Spotify
الطريقة الثالثة: انتظر حتى وقت تشغيل خادم Reddit
مثل منصات الوسائط الاجتماعية الشائعة الأخرى وتطبيقات البث ، يمكن أن ينخفض Spotify أيضًا من حين لآخر. عندما يحدث هذا ، يواجه المستخدمون في جميع أنحاء العالم صعوبة في تحميل الأغاني أو تشغيل المقاطع الصوتية أو ببساطة تسجيل الدخول إلى حسابات Spotify الخاصة بهم. لحسن الحظ ، هناك طريقتان للتحقق مما إذا كان الخادم معطلاً للآخرين أيضًا:
الخيار الأول: انظر إلى مؤشر Spotify Status Twitter
1. سجّل الدخول إلى حسابك على Twitter وابحث عن Spotify Status في شريط البحث.
2. افتح الحساب وقم بالتمرير لأسفل لمشاهدة أحدث تغريداته.
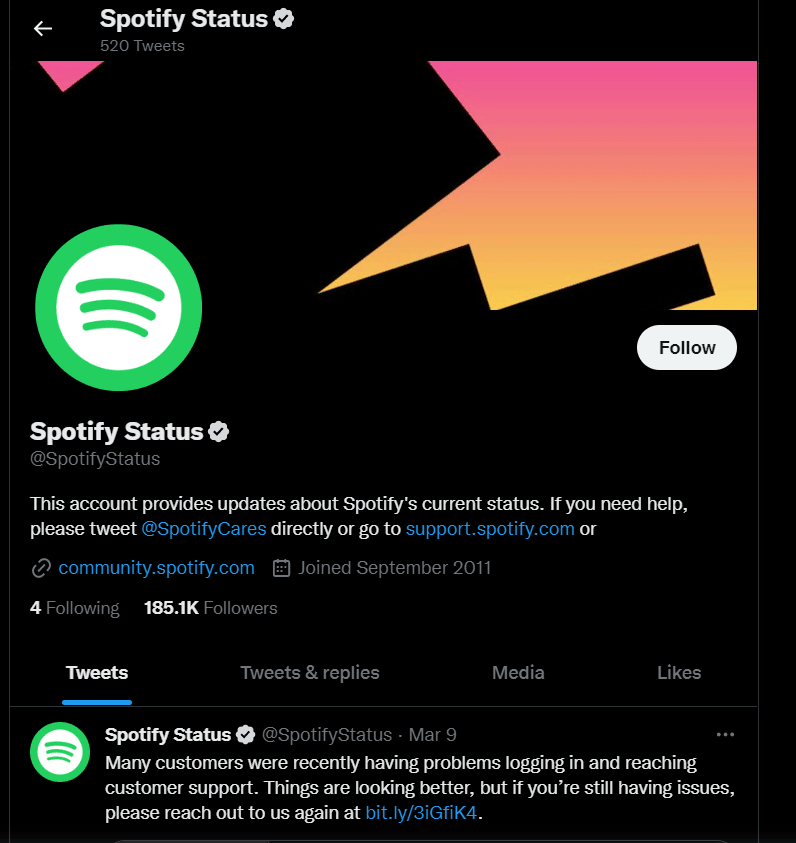
3. إذا حدد التطبيق وجود خطأ ما بالخادم ، فانتظر حتى يتم حل المشكلة. حاول تسجيل الدخول إلى حساب Spotify الخاص بك بعد بضع ساعات وتحقق من ذلك.
الخيار الثاني: استخدم أداة الجهة الخارجية للتحقق من انقطاع الخادم
1. تصفح الموقع الرسمي لـ Downdetector على هاتفك الذكي.
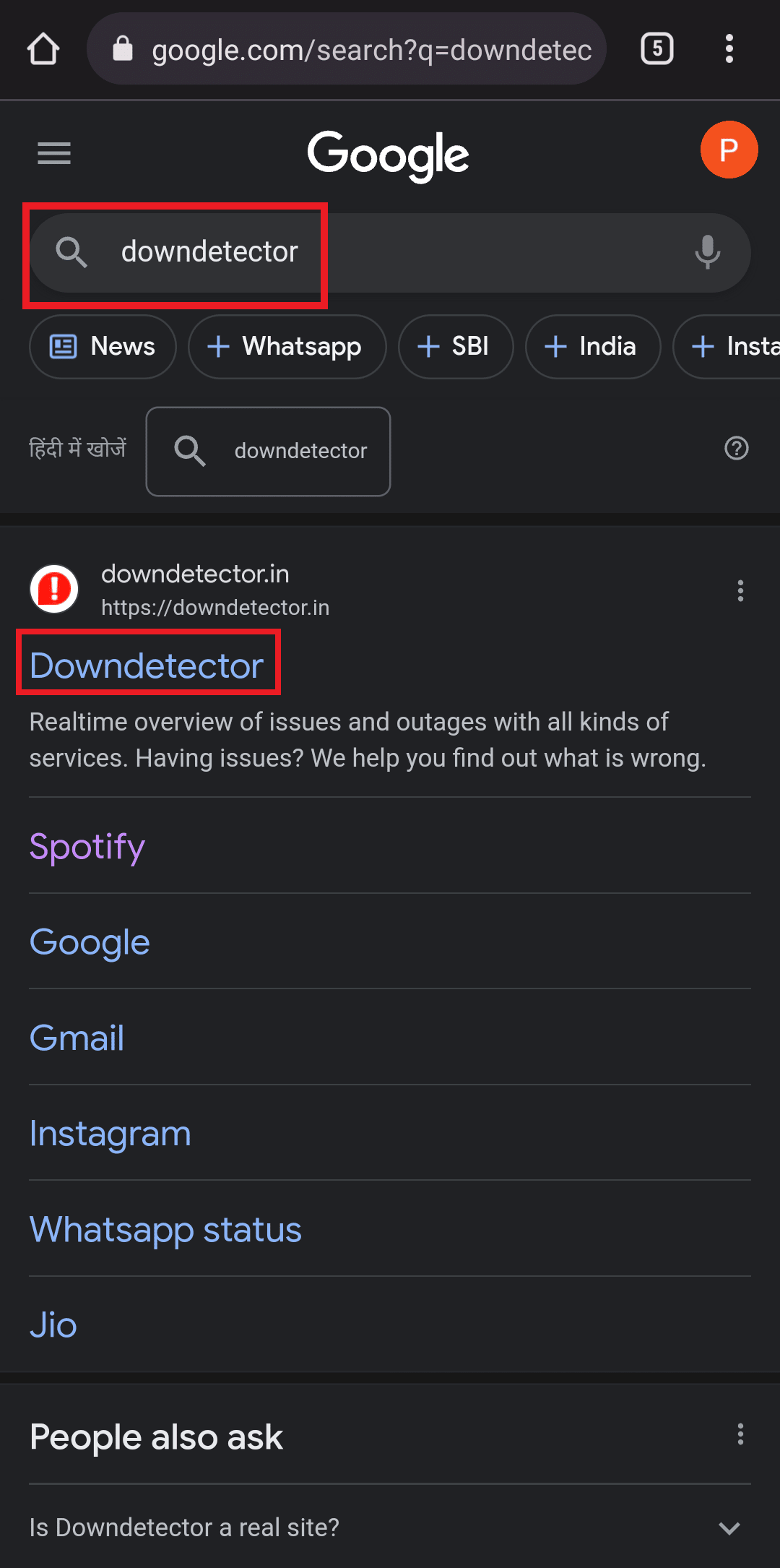
2. اضغط على خيار العدسة المكبرة في الزاوية اليمنى العليا.
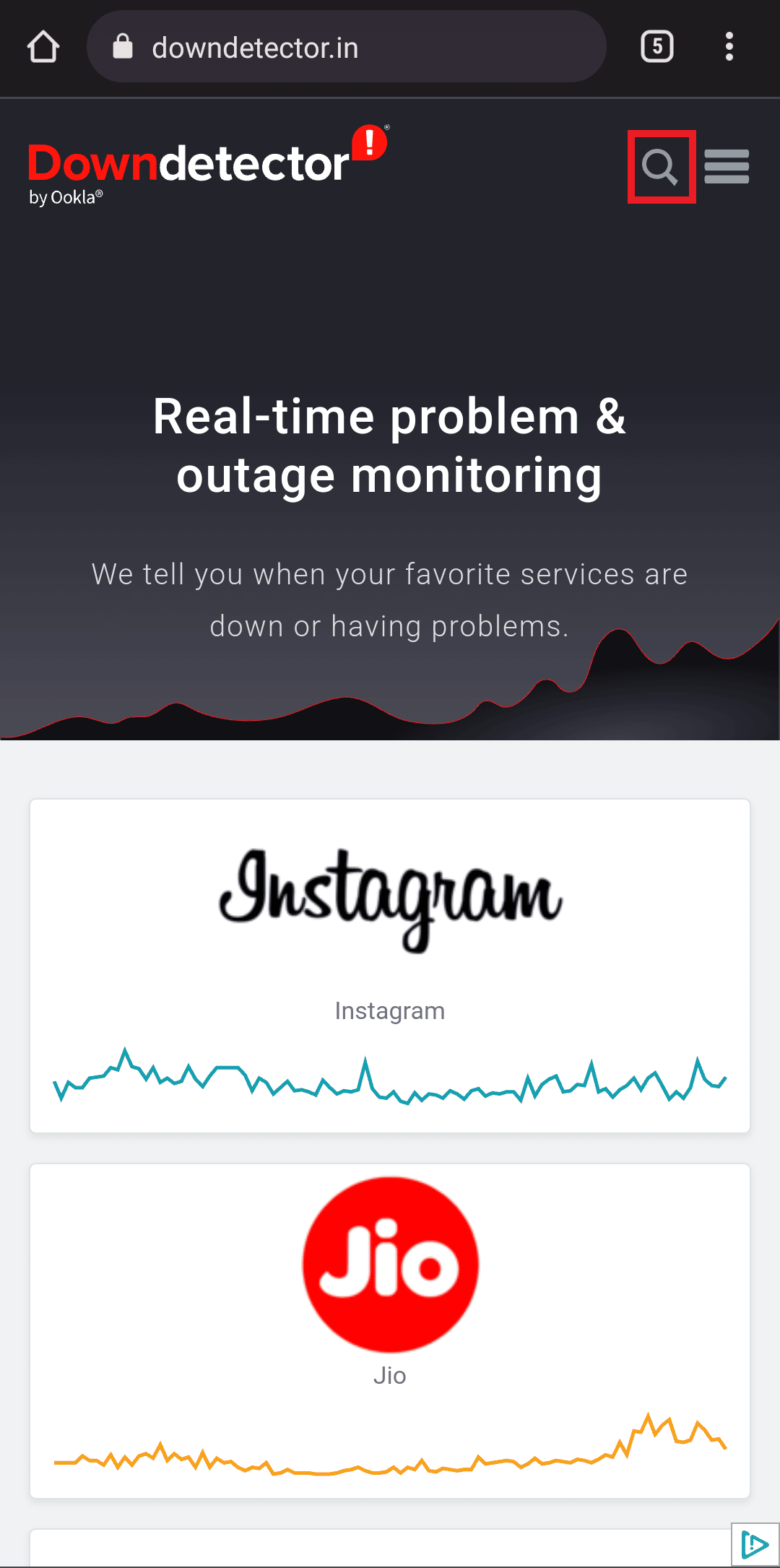
3. اكتب Spotify لمشاهدة جميع المشكلات التي يواجهها التطبيق في الوقت الحالي.
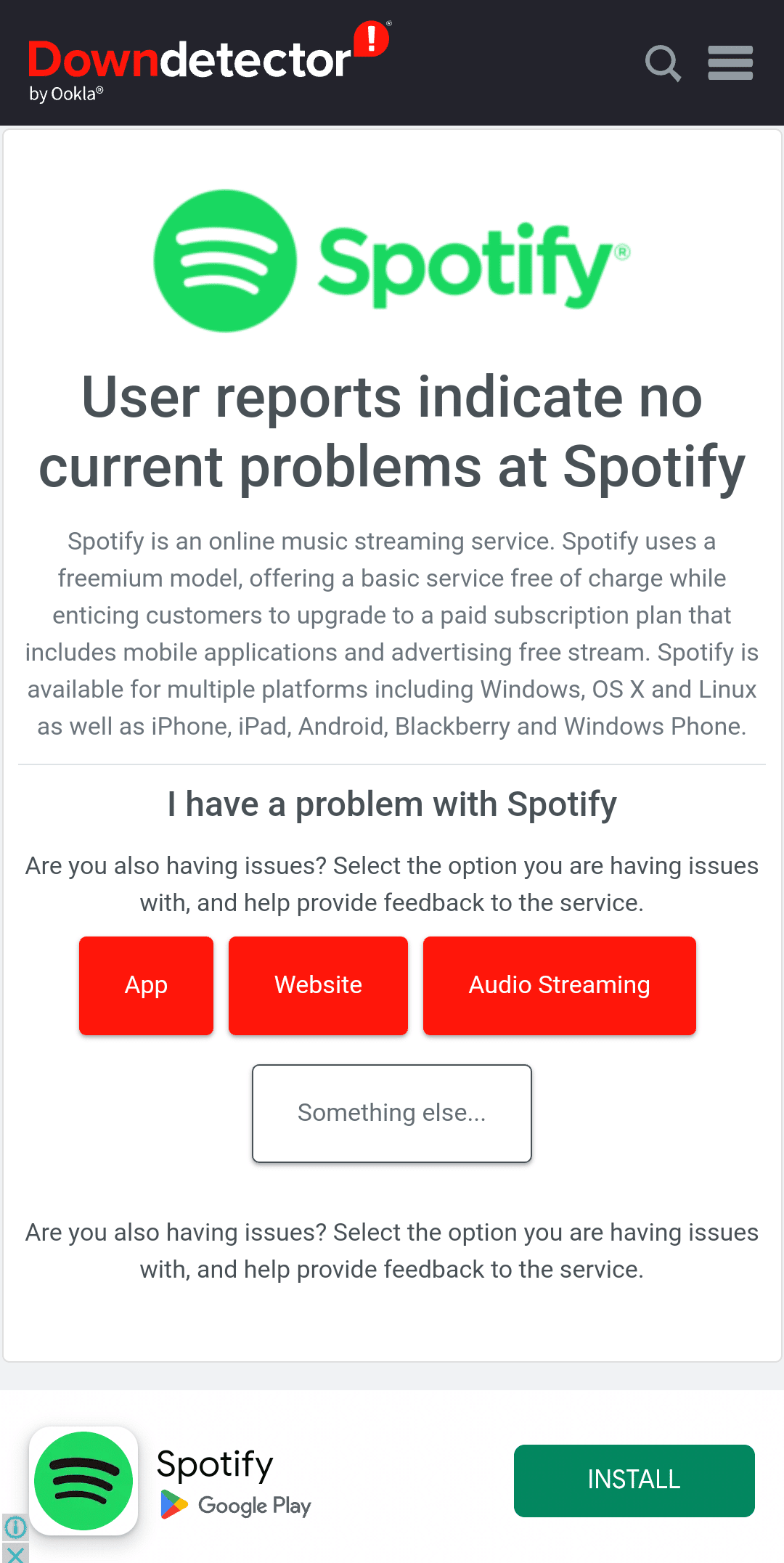
إذا لم يتم تحديد أية مشكلات ، فهذا يعني أن الخادم على ما يرام تمامًا وتحتاج إلى تجربة طرق أخرى مذكورة في المقالة.
الطريقة الرابعة: أعد تشغيل جهازك
يمكن أن تؤدي المشكلات البسيطة في هاتفك الذكي أو جهازك اللوحي أيضًا إلى منع بعض التطبيقات من أداء أفضل ما لديها. في هذه الحالة ، يمكنك محاولة إعادة تشغيل هاتفك لمعرفة ما إذا كان Spotify غير قادر على تسجيل الدخول قد تم حله أم لا. يؤدي القيام بذلك أيضًا إلى مسح جميع التطبيقات التي تعمل في الخلفية ويمنح هاتفك دفعة قوية مستحقة.
1. اضغط مع الاستمرار على زر الطاقة لبضع ثوان.
2. حررها بمجرد رؤية خيار إعادة التشغيل واضغط عليها.
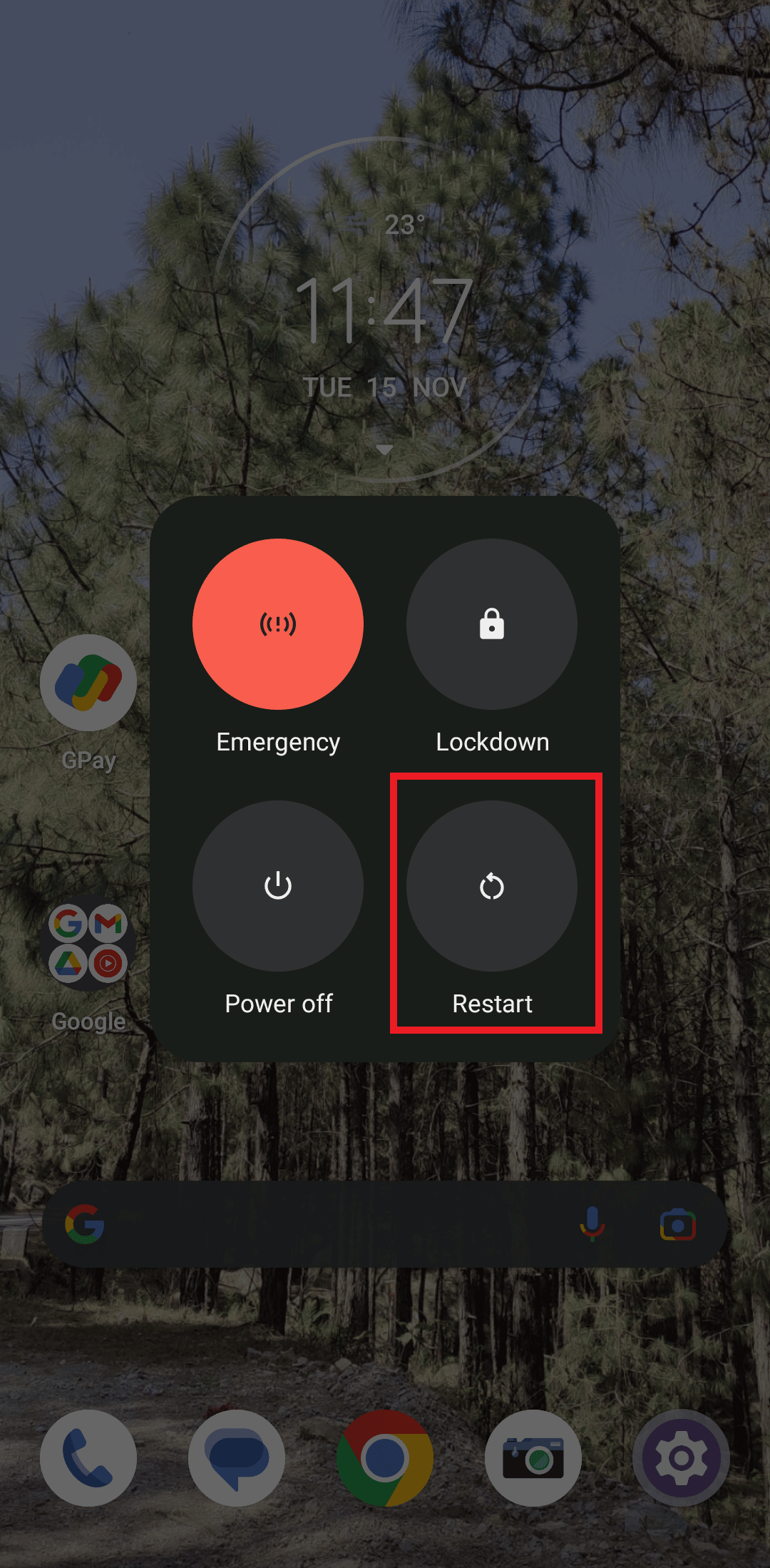
الآن ، انتظر حتى تتم إعادة تشغيل الجهاز وتحقق مما إذا كنت قادرًا على تسجيل الدخول على تطبيق Spotify.
اقرأ أيضًا: Fix Spotify Error على PS5.
الطريقة الخامسة: تحديث تطبيق Spotify
تخيل أنك تستمع إلى قائمة التشغيل المفضلة لديك ذات يوم ويتوقف التطبيق عن التعرف عليك في اليوم التالي. أليس من المدمر حتى التفكير فيه؟ هذا هو ما يمكن أن تفعله أحيانًا دون ترقية إصدار Spotify الحالي. يوصى دائمًا بتحديث التطبيقات باستخدام متجر Play حيث يقوم المطورون بإصلاح المشكلات والأخطاء ذات الصلة لتحسين أداء التطبيق.
1. افتح متجر Google Play واكتب Spotify في مربع البحث.
2. اضغط على اسم التطبيق متبوعًا بخيار التحديث لتثبيت أحدث إصدار من تطبيق Spotify على جهازك.
ملاحظة: إذا كان خيار التحديث التلقائي قيد التشغيل في جهازك ، فقد لا تحصل على خيار التحديث. بدلاً من ذلك ، ستظهر لك فقط إلغاء التثبيت وفتح على شاشتك.
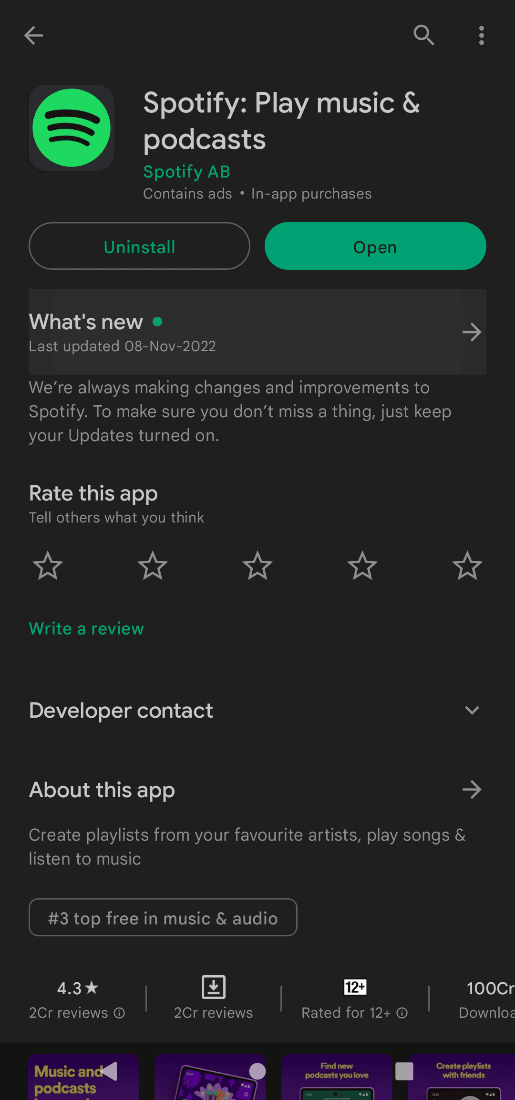
الطريقة 6: مسح Spotify Storage and Cache
سبب آخر محتمل يجعلك تواجه Spotify غير قادر على تسجيل الدخول هو ذاكرة التخزين المؤقت والملفات غير المرغوب فيها. بالنسبة إلى غير المطلعين ، فإن تراكم ذاكرة التخزين المؤقت ليس سوى الملفات والصور وكلمات الأغاني وغيرها من الوسائط المتعددة المتراكمة في جهازك. وفقًا لذلك ، تشغل كل هذه الحطام مساحة في هاتفك الذكي ، وبالتالي تقلل السرعة والكفاءة.
ملاحظة: نظرًا لأن الهواتف الذكية لا تحتوي على نفس خيارات الإعدادات ، فإنها تختلف من مصنع لآخر. لذلك ، تأكد دائمًا من الإعدادات الصحيحة قبل تغيير أي منها. تم تنفيذ الخطوات المذكورة على Motorola Edge 30.
الخيار الأول: مسح بيانات تخزين Spotify
1. اذهب إلى " الإعدادات " وانقر على " التطبيقات ".
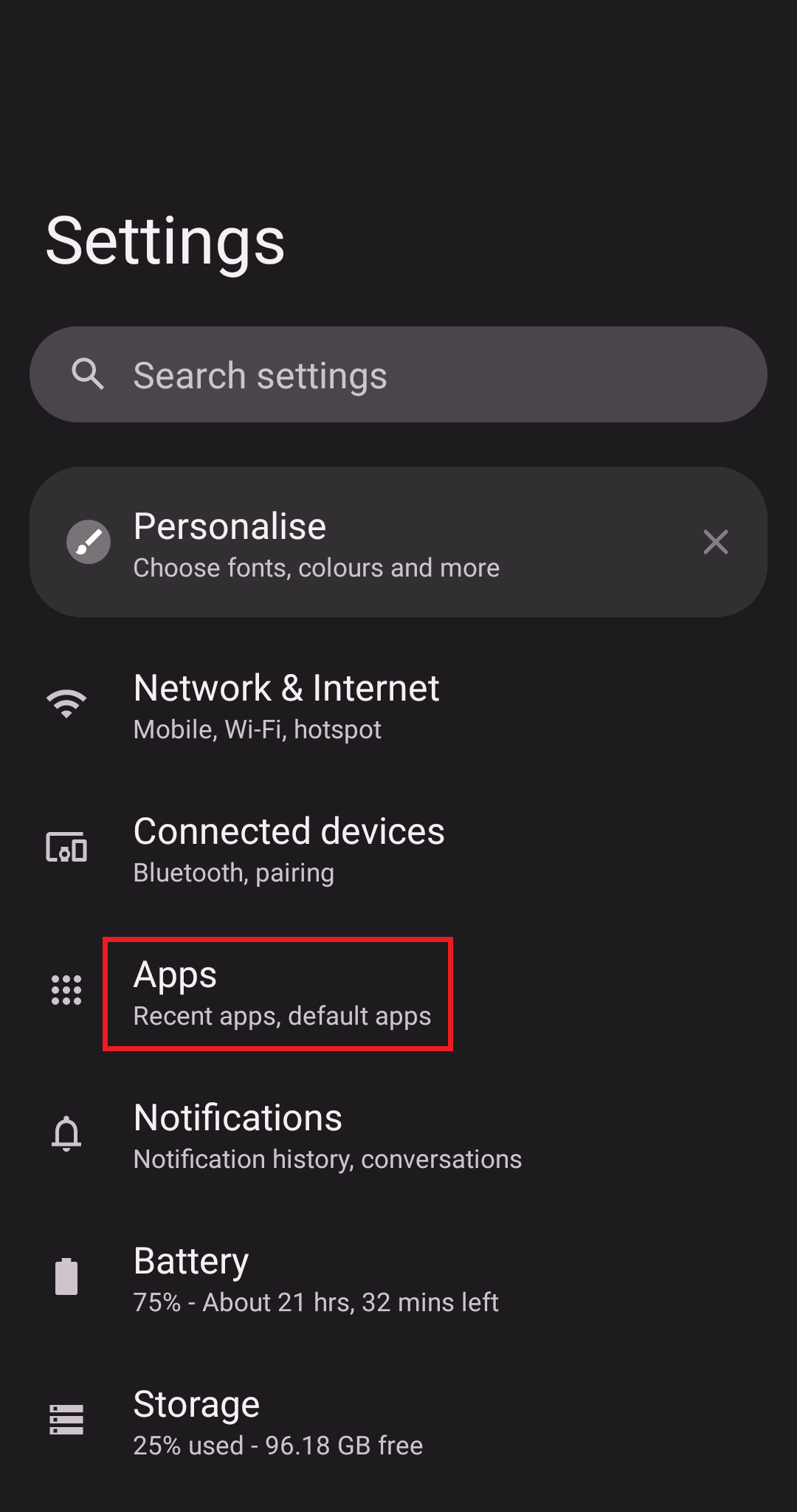
2. بعد ذلك ، انقر فوق "عرض جميع التطبيقات " وابحث عن Spotify في القائمة.
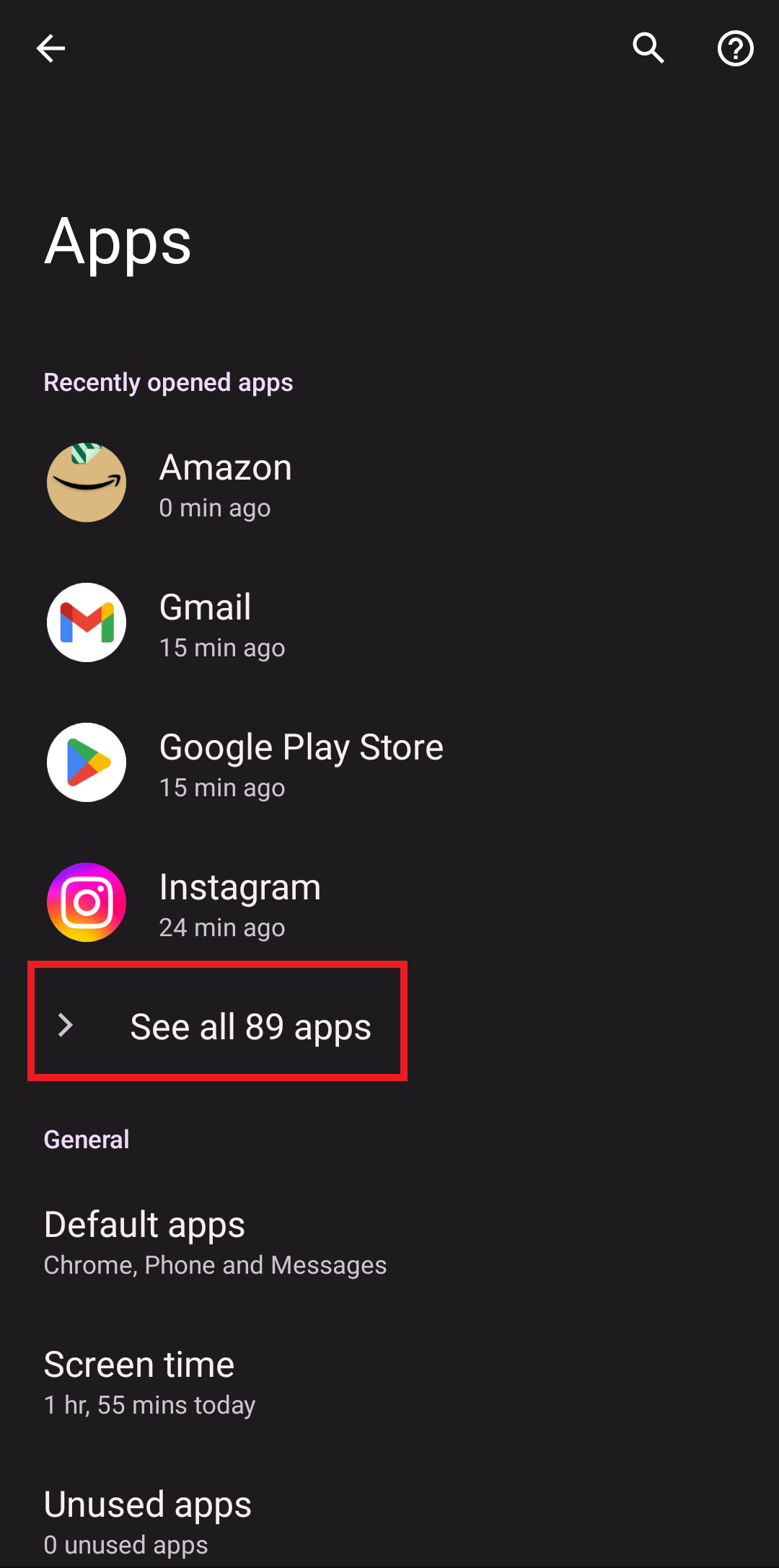

3. بعد ذلك ، انقر فوق التخزين وذاكرة التخزين المؤقت .
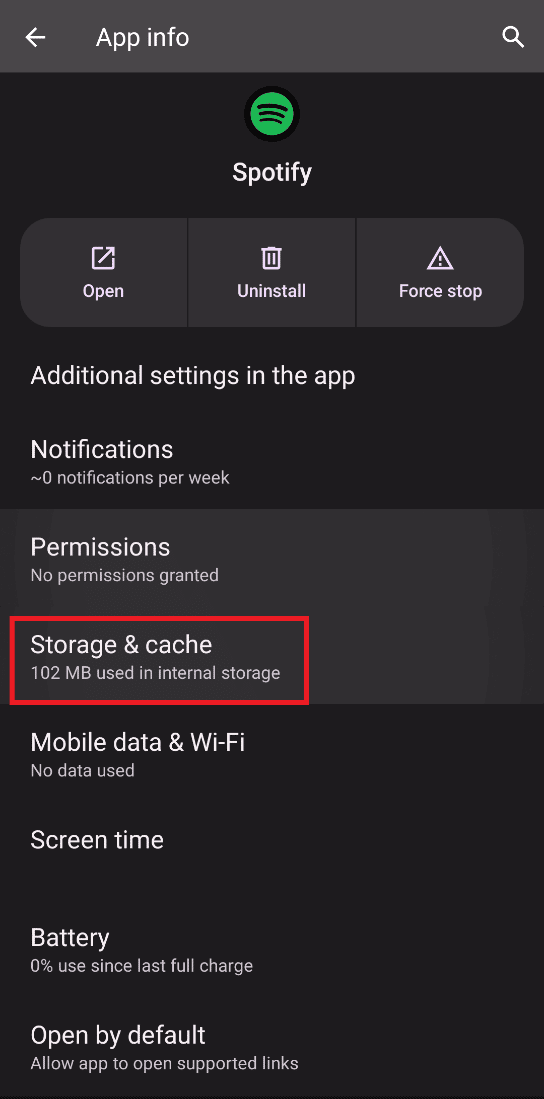
4. أخيرًا ، قم بإنهاء العملية بالنقر فوق مسح التخزين .
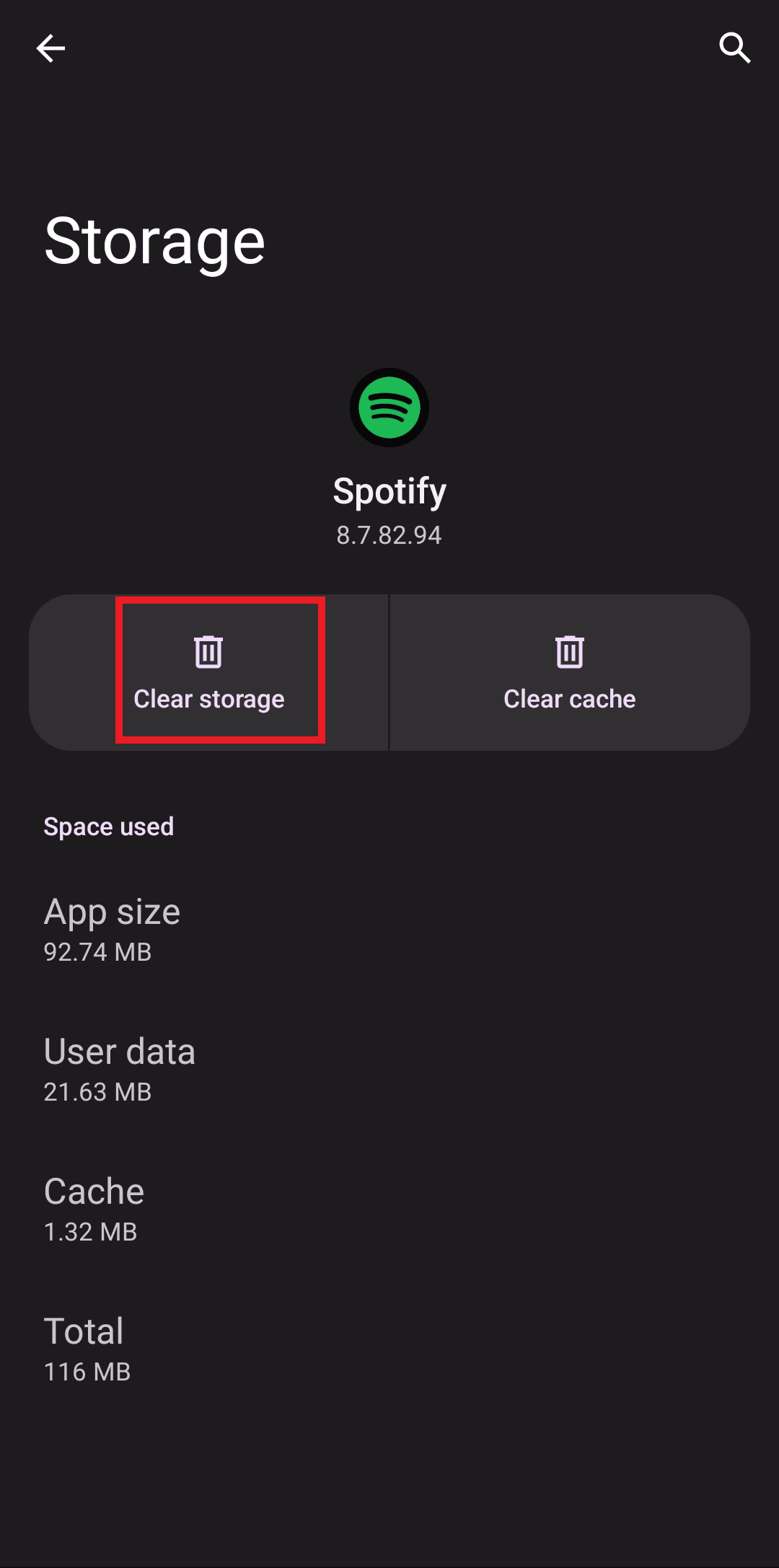
الخيار الثاني: مسح Spotify Cache
1. كرر الخطوات المذكورة أعلاه من 1 إلى 3 في الطريقة 6 أ.
2. اضغط على مسح ذاكرة التخزين المؤقت وإزالة جميع غير المرغوب فيه من الهاتف الذكي الخاص بك.
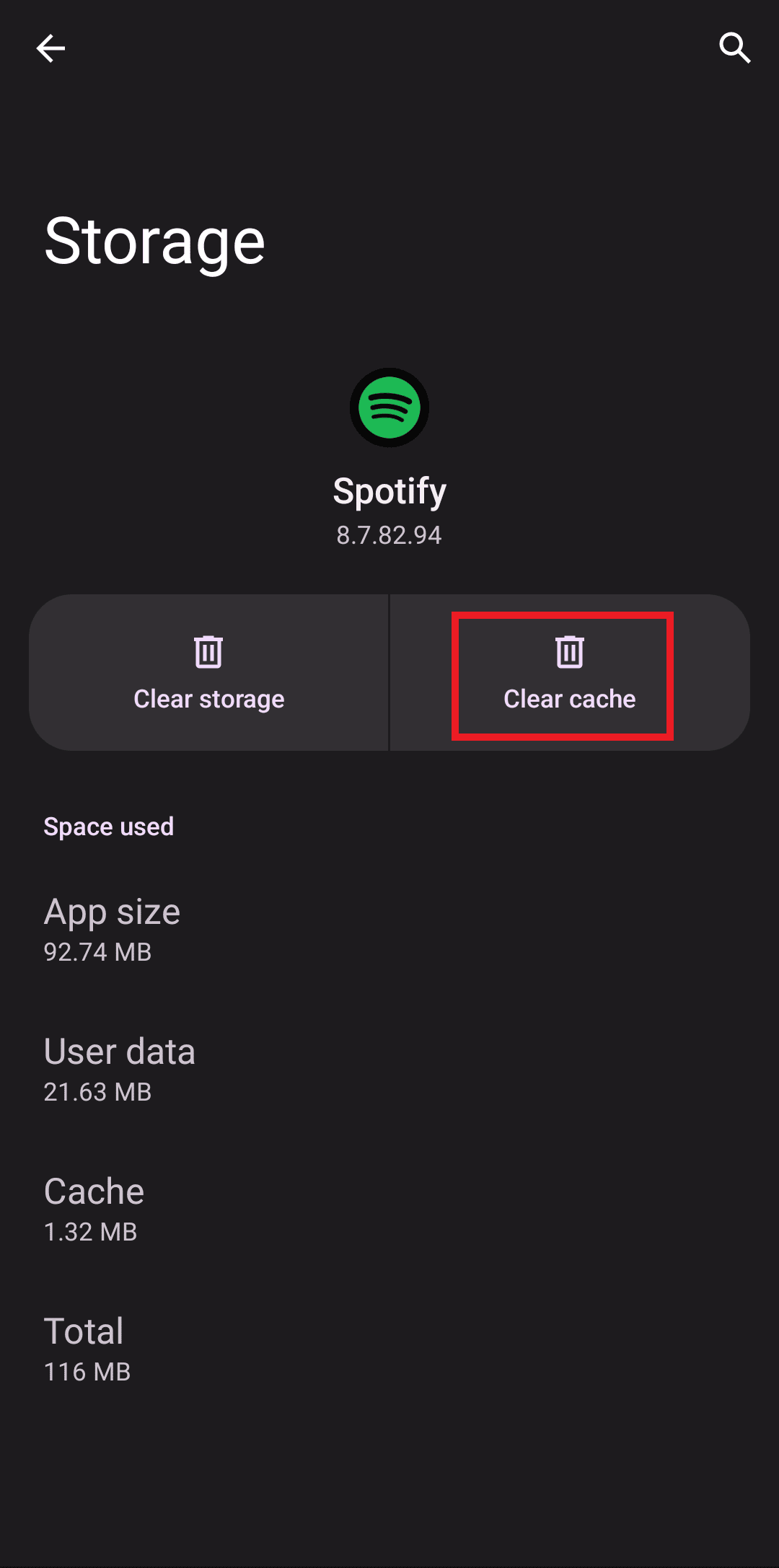
اقرأ أيضًا: كيفية إصلاح بحث Spotify لا يعمل
الطريقة 7: إعادة تثبيت Spotify
إذا فشلت الطرق المذكورة أعلاه ، يمكنك محاولة إعادة تثبيت تطبيق Spotify على هاتفك الذكي. بمجرد إزالة التطبيق ، سيتخلص جهازك من جميع البيانات وذاكرة التخزين المؤقت والبرامج الضارة. بعد ذلك ، يمكنك البدء من جديد عن طريق تثبيت التطبيق مرة أخرى.
1. افتح متجر Google Play وابحث عن Spotify .
2. اضغط على إلغاء التثبيت وانتظر حتى تنتهي العملية.
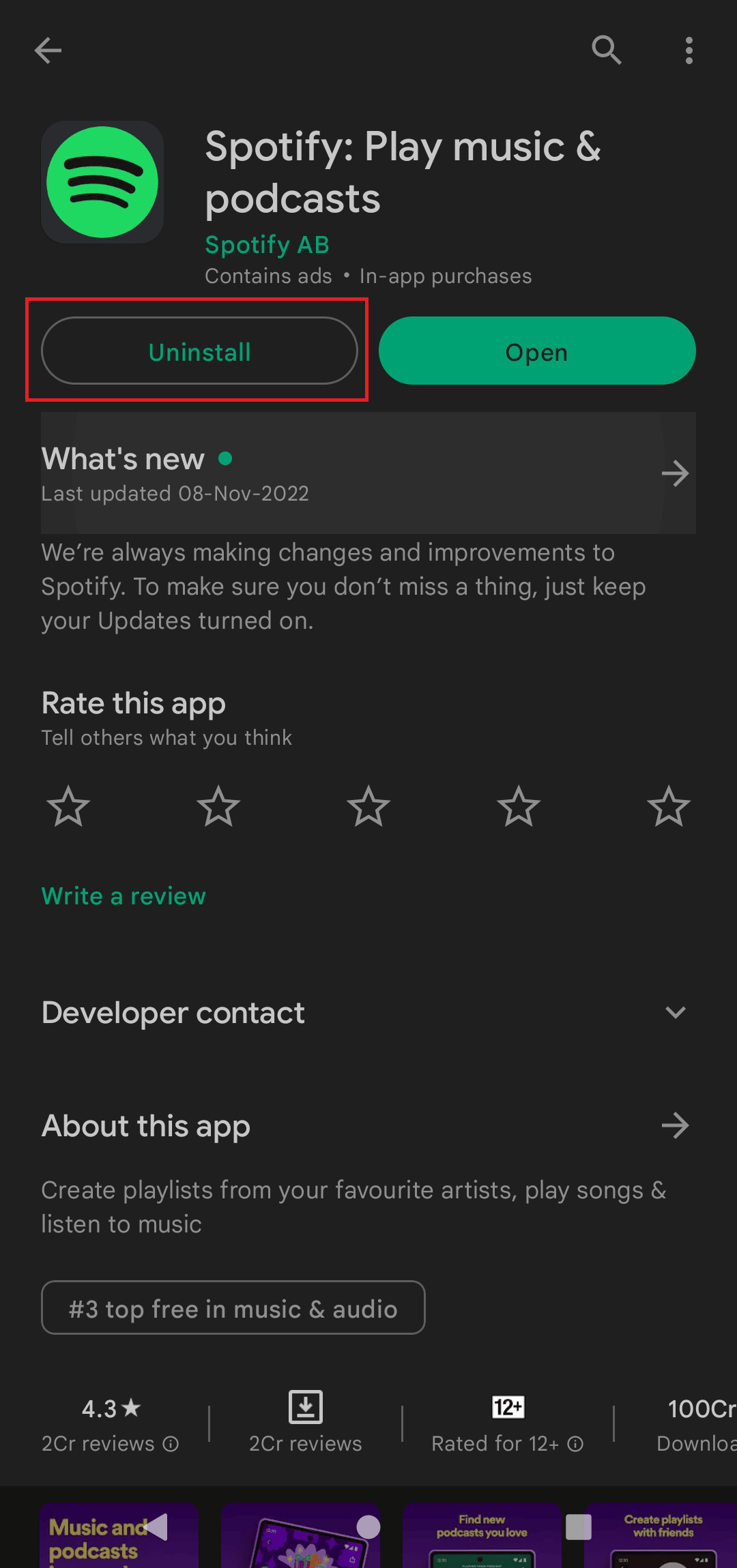
3. بعد ذلك ، انقر فوق تثبيت وحاول تسجيل الدخول إلى حسابك.
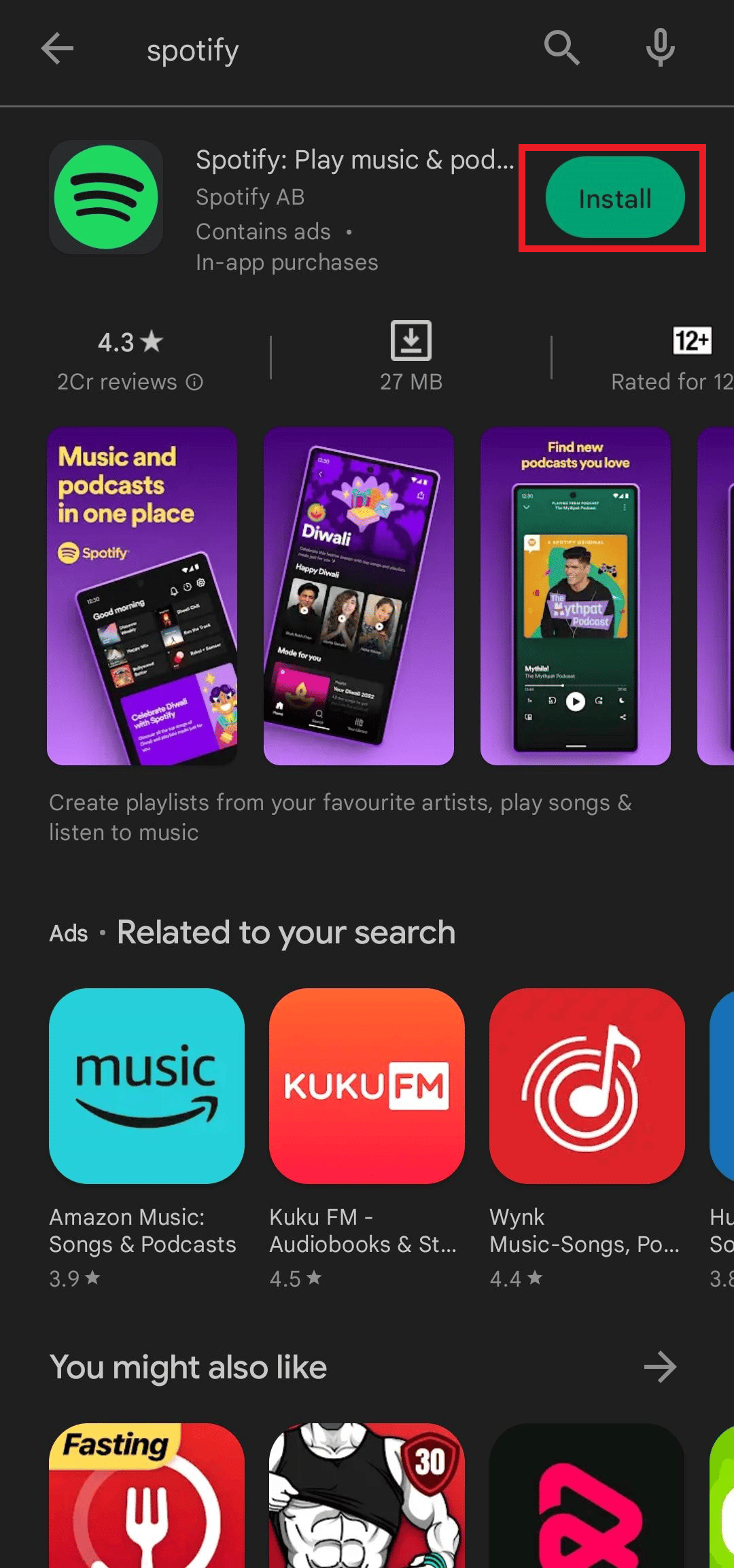
الطريقة 8: إعادة تعيين كلمة مرور Spotify
قبل الانتقال إلى الإجراءات المطولة ، يمكنك أيضًا محاولة إعادة تعيين كلمة مرور تسجيل الدخول إلى Spotify.
1. تصفح إعادة تعيين كلمة مرور Spotify على Google.
2. أدخل عنوان بريدك الإلكتروني أو اسم المستخدم وانقر على إرسال .
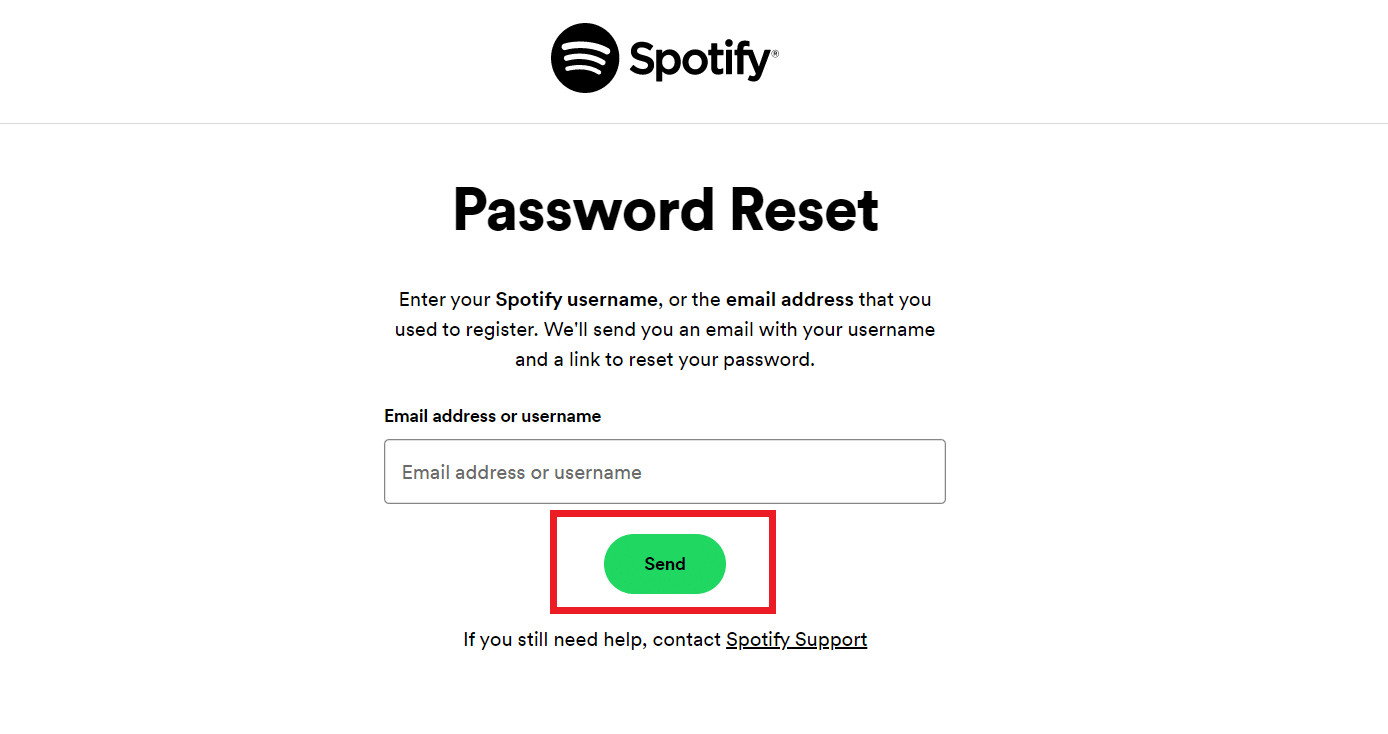
3. انتقل إلى بريدك الإلكتروني وافتح الرابط الذي أرسلته Spotify.
4- أخيرًا ، أنشئ كلمة مرور جديدة واستخدمها لتسجيل الدخول فيما بعد.
اقرأ أيضًا: الإصلاح لا يمكن تسجيل الدخول إلى Spotify باستخدام كلمة المرور الصحيحة
الطريقة 9: قم بتسجيل الدخول باستخدام جهاز مختلف
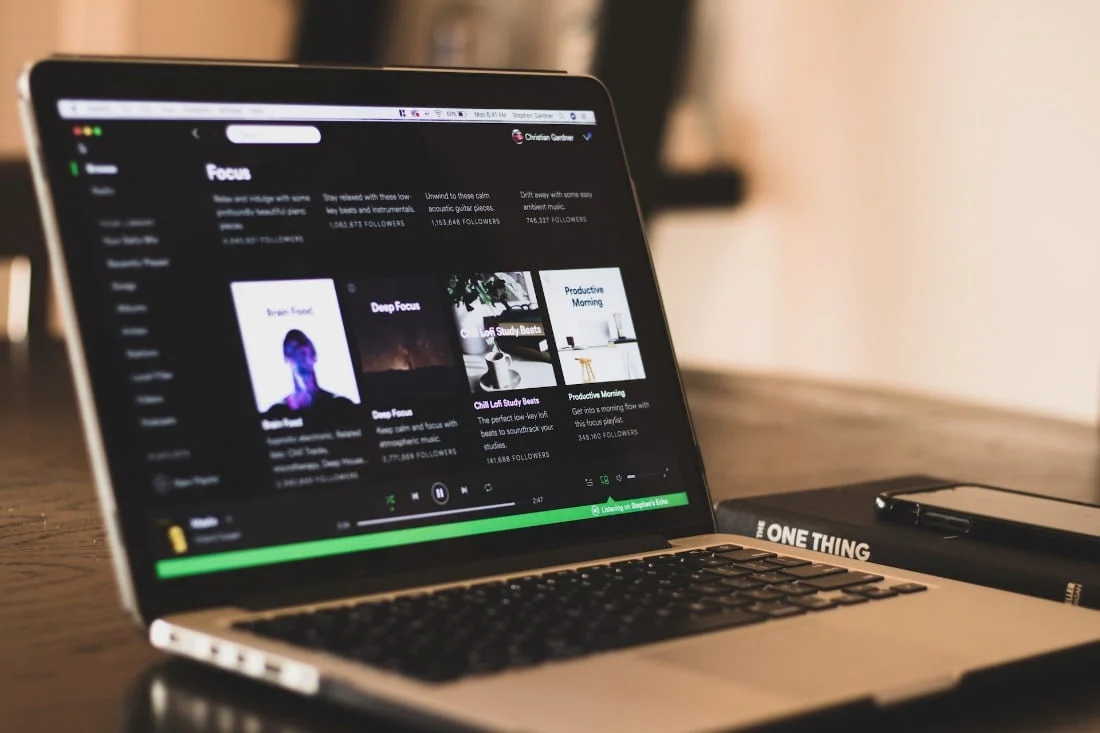
في بعض الأحيان ، يكون كل ما تحتاجه لتجاوز شيء ما هو اتخاذ المسار الأقل حركة. وبالمثل ، حاول تسجيل الدخول إلى حساب Spotify الخاص بك باستخدام متصفح أو جهاز مختلف. إذا نجح هذا ، فقد يكون هناك خطأ ما في جهازك القديم. ولكن إذا لم ينجح ذلك ، فربما يكون هناك خطأ لم يتم حله في تطبيق Spotify.
1. توجه إلى موقع Spotify الرسمي على الكمبيوتر المحمول وانقر على " تسجيل الدخول " في الزاوية اليمنى العليا.
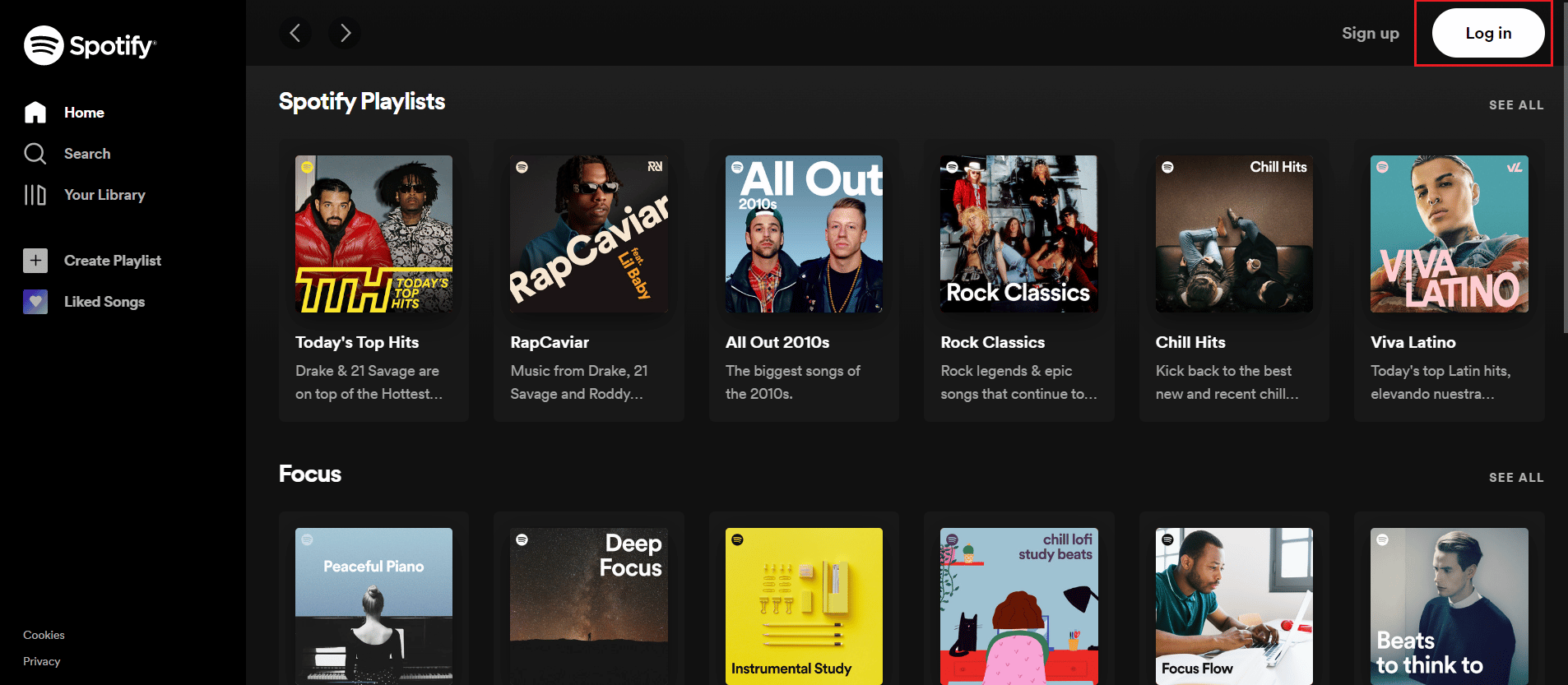
2. أدخل عنوان بريدك الإلكتروني أو اسم المستخدم أو كلمة المرور للوصول إلى حساب Spotify الخاص بك.
الطريقة العاشرة: قم بإلغاء تنشيط حسابك الجاري
من الضروري أن تتذكر أنه إذا قمت بالتسجيل باستخدام Facebook ، فلا يمكنك فصله لاستخدام Spotify بدون Facebook. ومع ذلك ، يمكنك إغلاق حسابك الحالي والاشتراك مرة أخرى باستخدام عنوان البريد الإلكتروني. تساعد هذه الطريقة أيضًا عندما يبلغ المستخدمون عن فشل تسجيل الدخول إلى Spotify على Facebook.
اتبع هذه الخطوات لإلغاء تنشيط حسابك:
1. تصفح إلغاء تنشيط حساب Spotify في متصفحك وانقر على موقع دعم عملاء Spotify الرسمي.
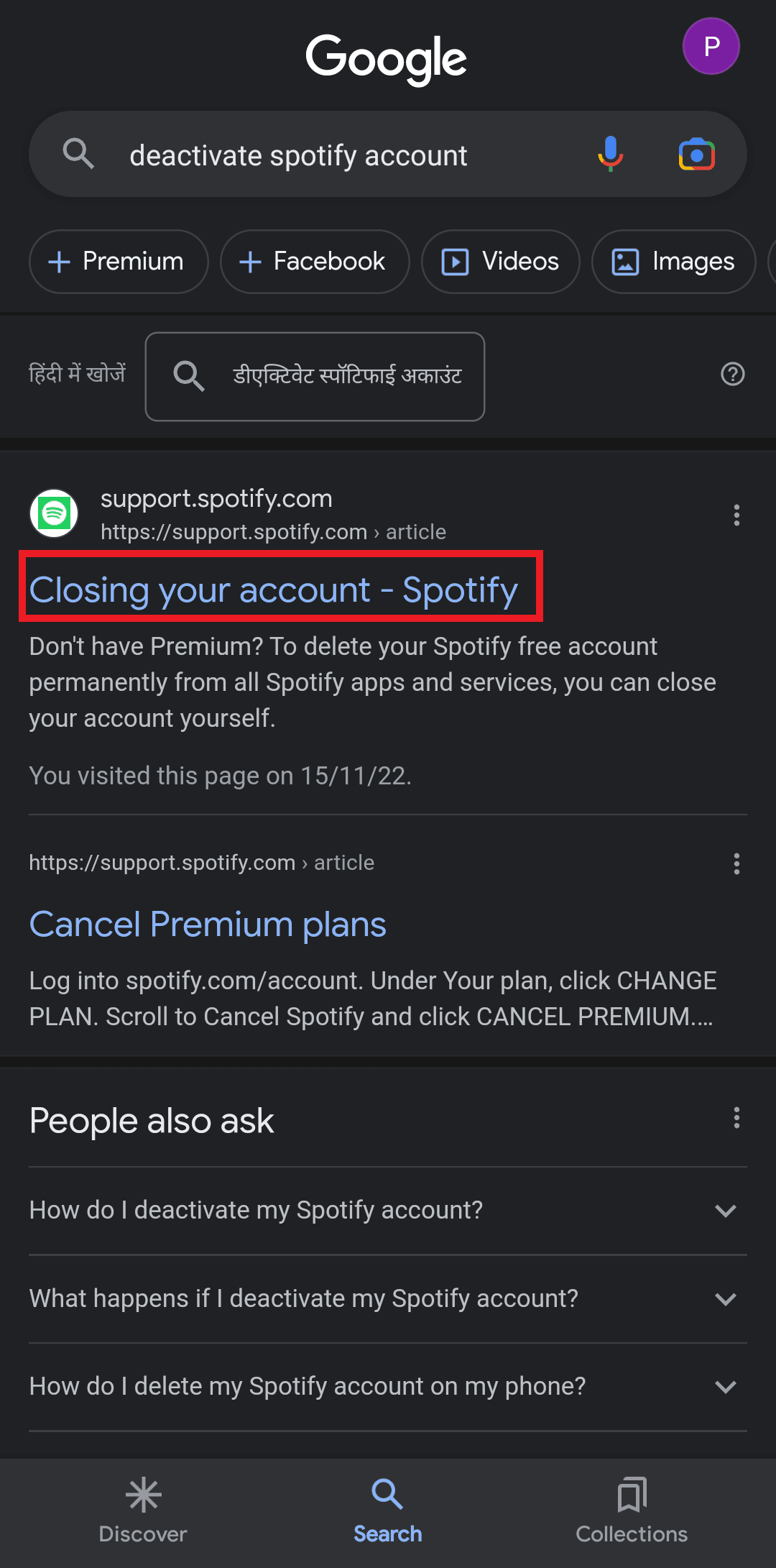
2. اضغط على إغلاق حسابك أسفل أليس لديك حساب بريميوم؟
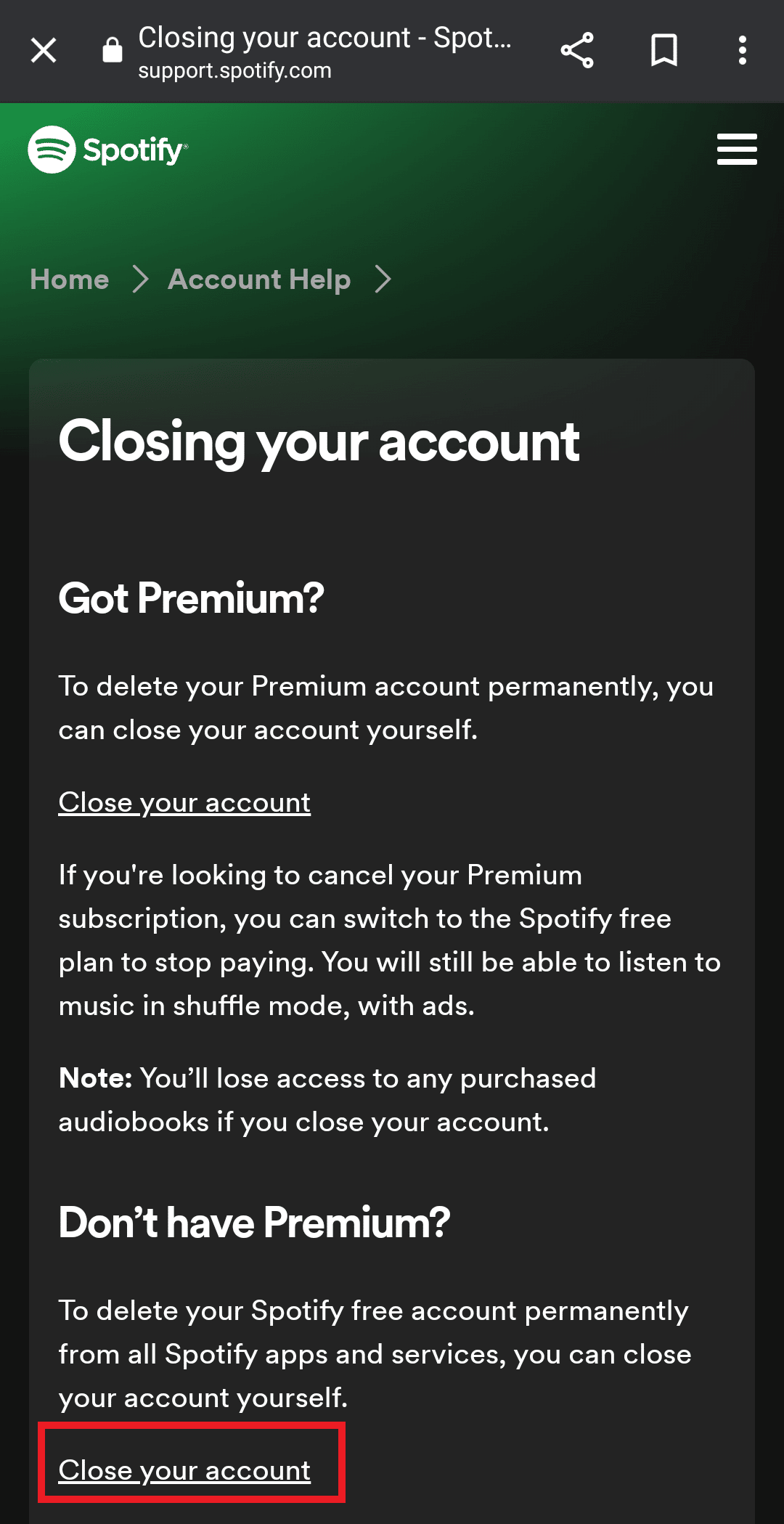
3. بعد ذلك ، أدخل بيانات اعتماد تسجيل الدخول الخاصة بك واتبع الخطوات التي تظهر على شاشتك.
وبالتالي ، هذه هي الطرق لحل مشكلة Spotify غير قادرة على تسجيل الدخول.
اقرأ أيضًا: كيفية مسح قائمة الانتظار في Spotify؟
كيفية استخدام Spotify بدون Facebook
مثل التطبيقات الأخرى ، يتيح لك Spotify مشاركة الوصول إلى حسابك مع تطبيقات الطرف الثالث. ومع ذلك ، يمكن أن يتسبب هذا في العديد من المشكلات مثل عدم قيام Spotify بتسجيل الدخول باستخدام Facebook. لحسن الحظ ، يمكنك التخلص من المشكلة ببساطة عن طريق إلغاء ربط هذه التطبيقات بحساب Spotify الخاص بك لتسجيل الدخول بسهولة.
1. قم بتشغيل تطبيق Facebook وانقر على الخطوط الأفقية الثلاثة في الزاوية اليمنى العليا.
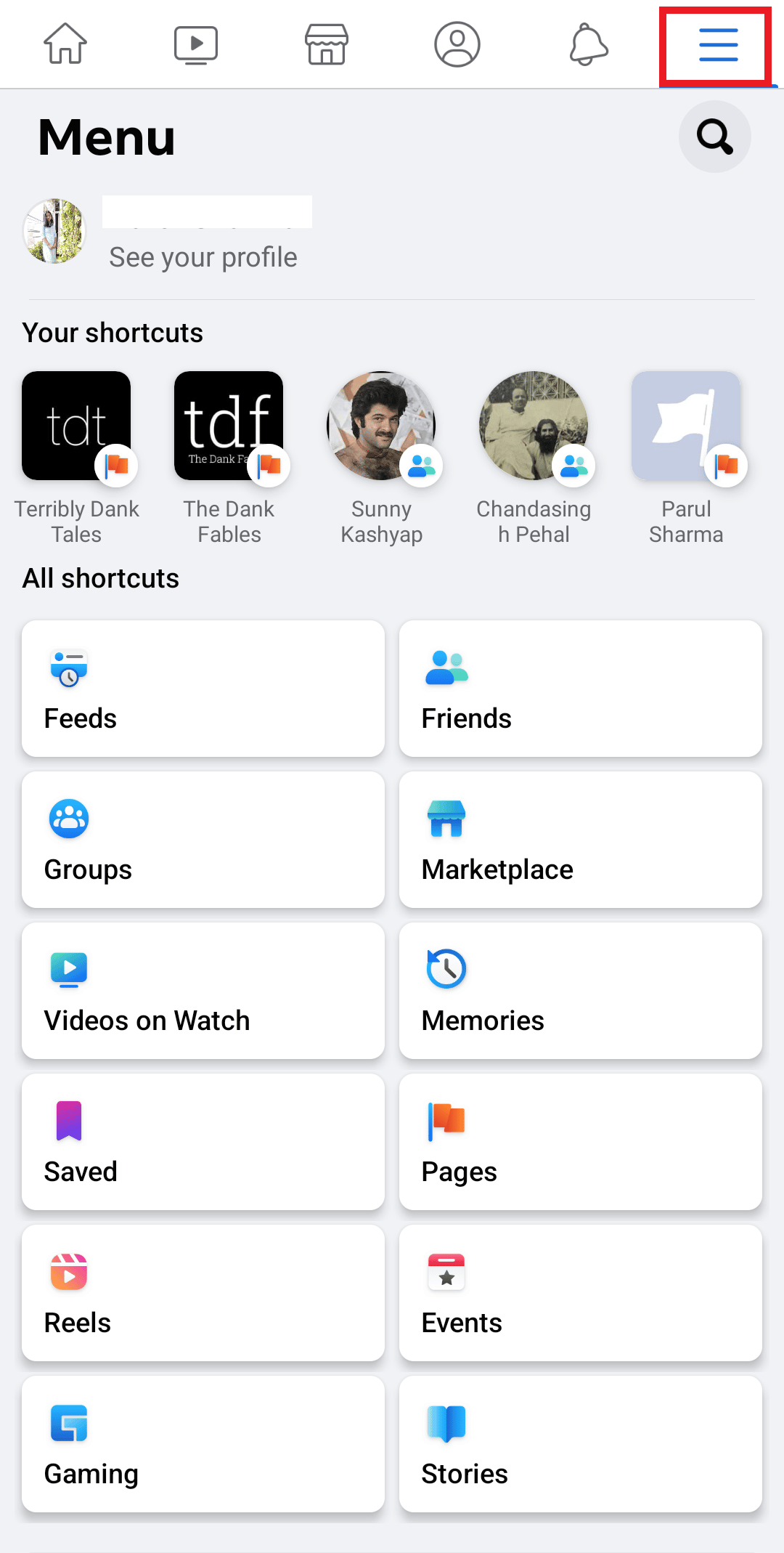
2. قم بالتمرير لأسفل وابحث عن الإعدادات والخصوصية.
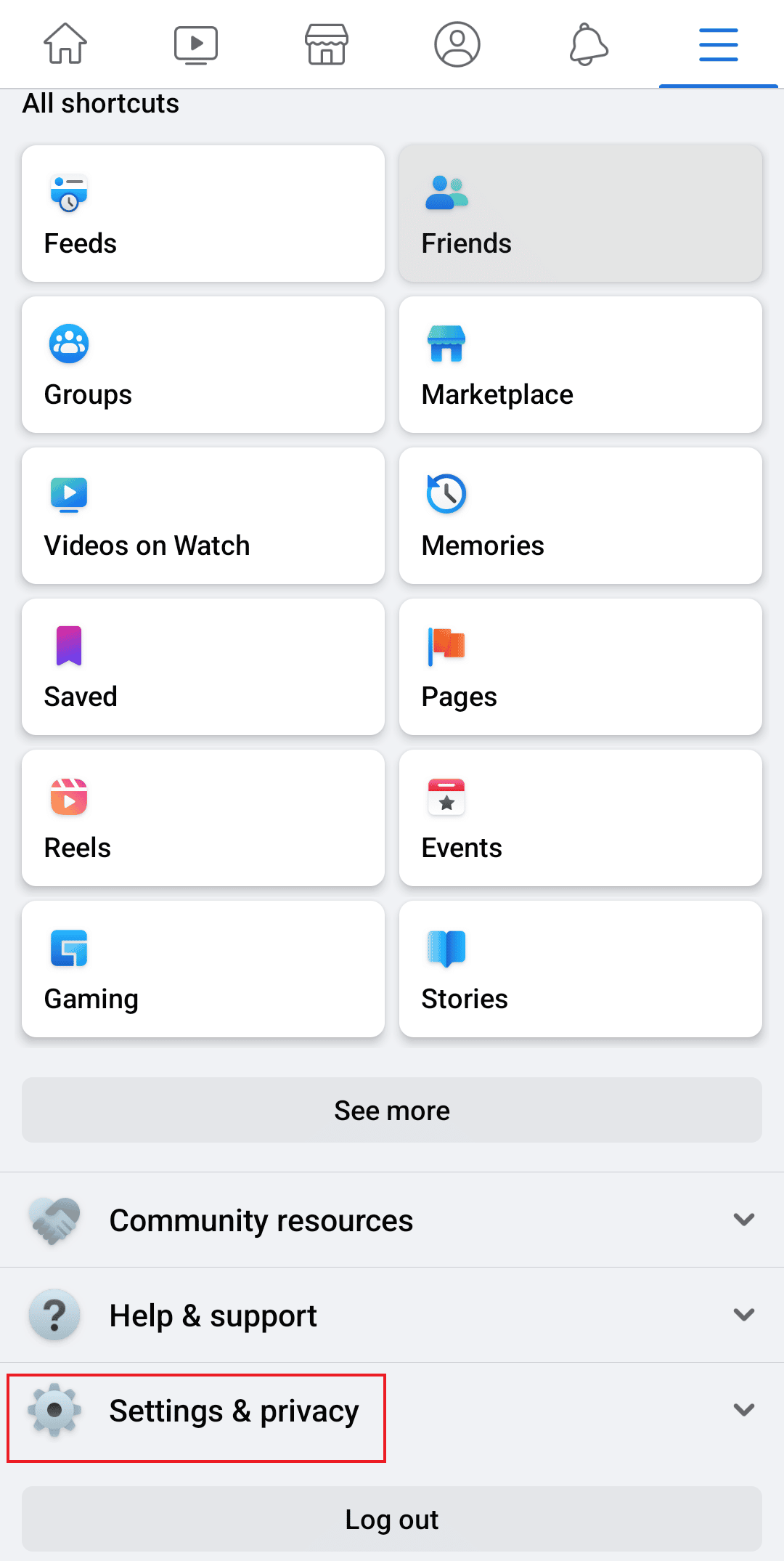
3. من القائمة المنسدلة ، اضغط على الإعدادات .
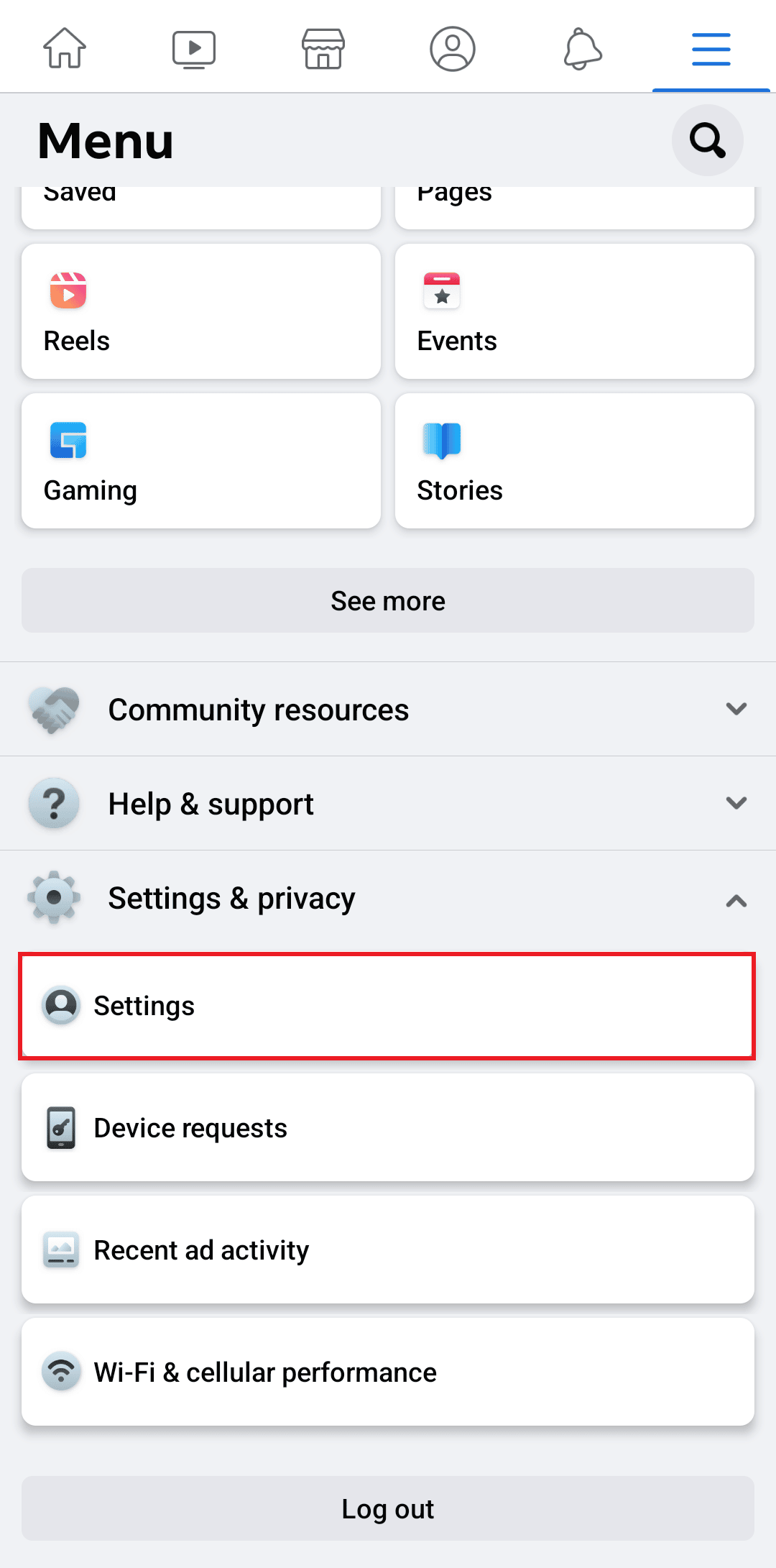
4. الآن قم بالتمرير لأسفل للعثور على التطبيقات والمواقع ضمن الأذونات.
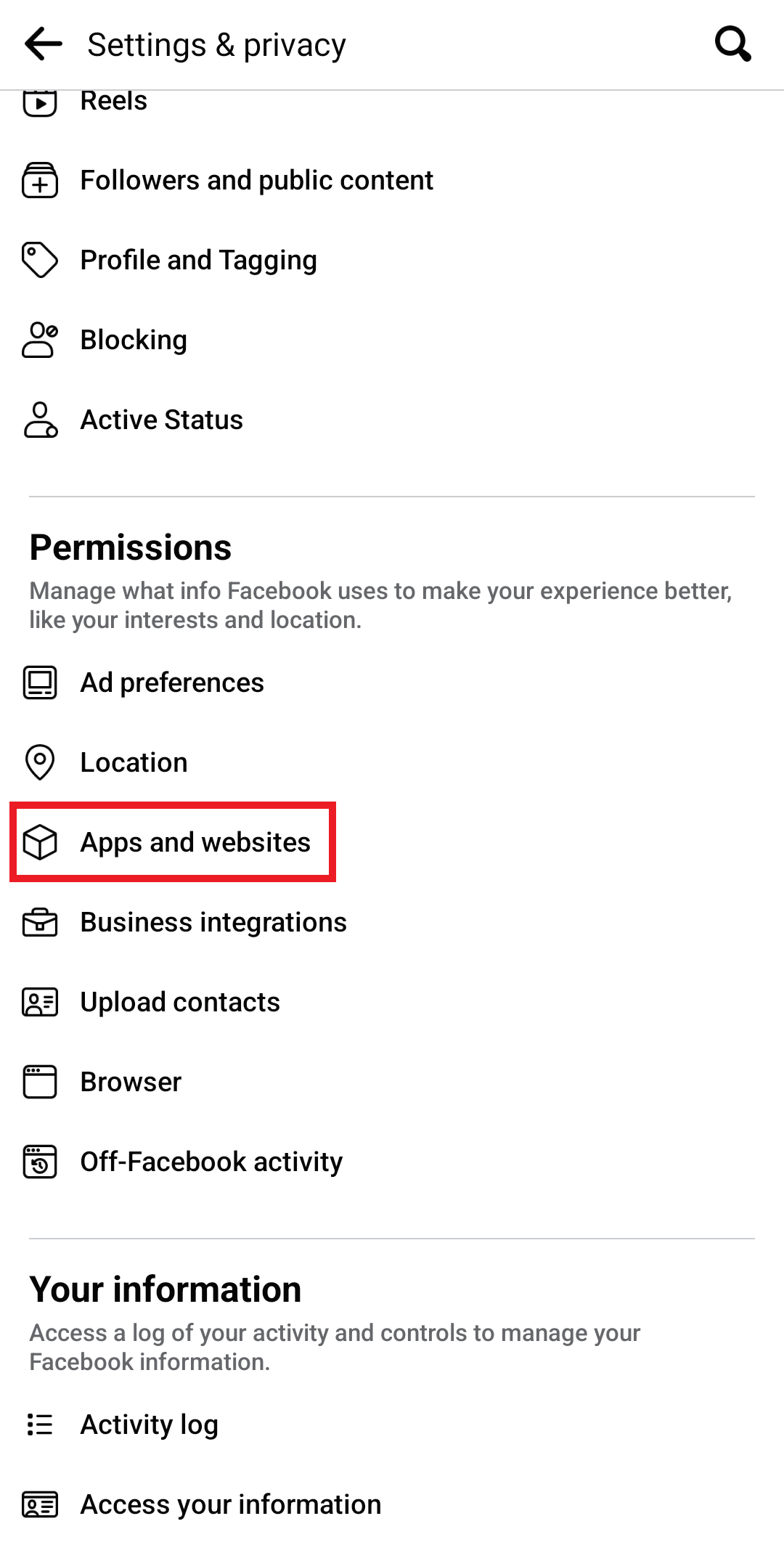
5. بعد ذلك ، حدد موقع Spotify بين التطبيقات الأخرى وانقر على Spotify متبوعًا بإزالة لإنهاء العملية.
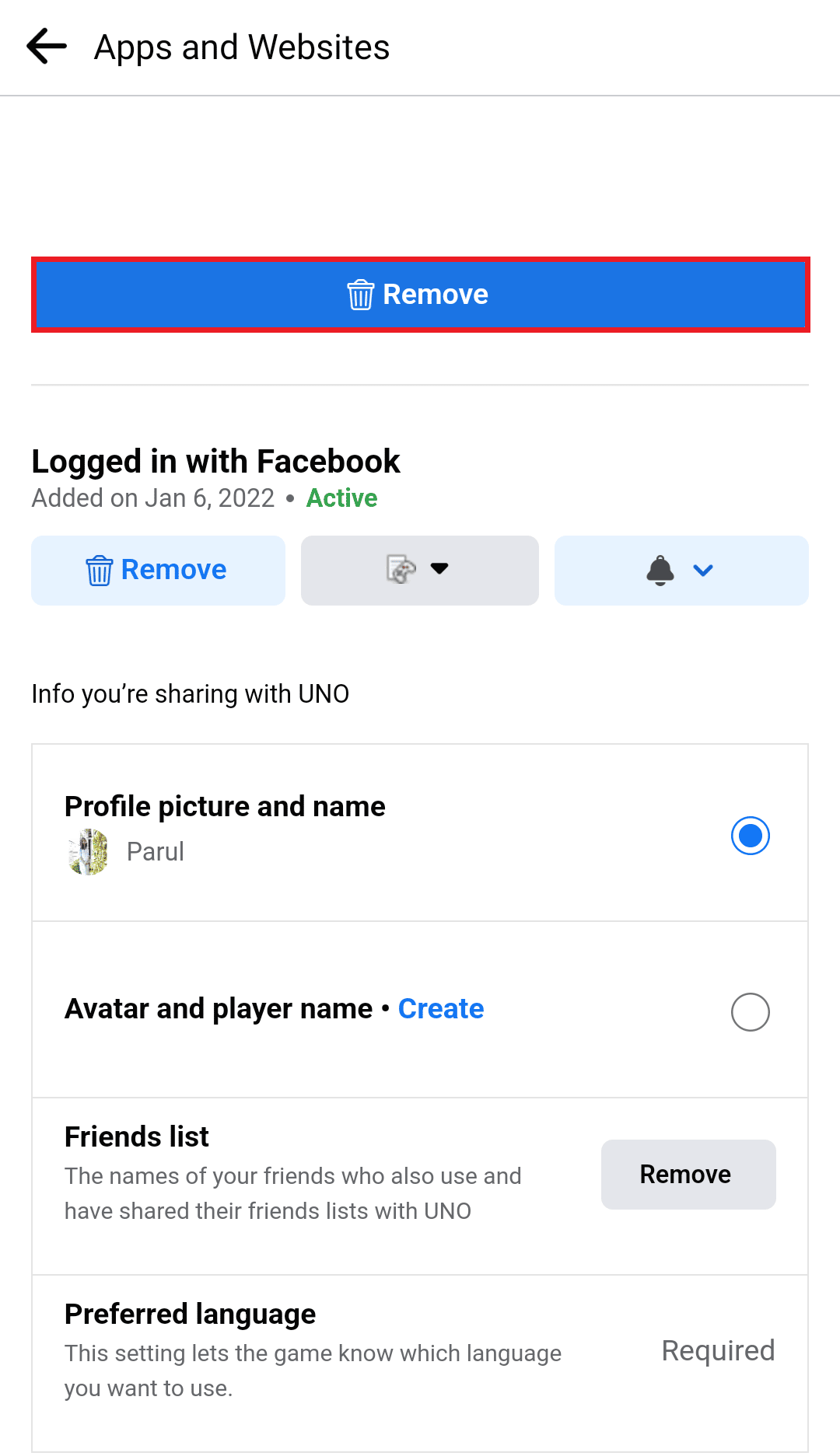
وبالتالي ، هذه هي الطريقة التي يمكنك بها استخدام Spotify بدون Facebook.
الأسئلة المتداولة (FAQs)
س 1. لماذا لا يسمح لي تطبيق Spotify بتسجيل الدخول؟
الجواب. يمكن أن تكون هناك أسباب متعددة وراء هذه المشكلة. على سبيل المثال ، ربما يكون الخادم معطلاً ، أو لم يتم تحديث التطبيق ، أو أن هاتفك يواجه بعض الأخطاء. في هذه الحالة ، يمكنك تجربة حظك بأي من الطرق المذكورة أعلاه وحل المشكلة على الفور تقريبًا.
س 2. لماذا حسابي Spotify لا يعمل؟
الجواب. كما ذكرنا سابقًا في المقالة ، يمكن أن يتوقف Spotify عن العمل لعدة أسباب. تأكد دائمًا من أن جهازك يدعم أحدث إصدار من البيانات ، وأن به مساحة كافية ، وأن اتصال الإنترنت مستقر.
س 3. لماذا يقوم Spotify بتسجيل خروجي ولا يمكنه تسجيل الدخول مرة أخرى؟
الجواب. سيقوم Spotify بتسجيل خروجك عبر جميع الأجهزة بمجرد تغيير كلمة المرور كإجراء أمان. وفقًا لذلك ، تحتاج إلى إدخال عنوان بريدك الإلكتروني أو اسم المستخدم مع كلمة المرور الجديدة لتسجيل الدخول. ومع ذلك ، إذا استمرت المشكلة ، فحاول مسح ذاكرة التخزين المؤقت أو تحرير مساحة أو إعادة تثبيت التطبيق.
مُستَحسَن:
- كيفية تغيير DPI للصورة في Windows
- كيفية تعطيل حساب Instagram الخاص بي مؤقتًا
- كيفية إزالة الجهاز من Spotify Connect
- كيفية توصيل Spotify بـ Facebook
مع مجموعة واسعة من البودكاست والمسارات التي يتم إصدارها كل شهر ، تزداد مسؤولية التحديث على أكتاف Spotify. يمكن أن يؤدي ذلك إلى حدوث أعطال وتأخر في عدم تمكن Spotify من تسجيل الدخول للعديد من المستخدمين. لحسن الحظ ، يمكنك تجنب المشكلة بالطرق المذكورة أعلاه. قم بالتعليق أدناه على ما هو الأفضل بالنسبة لك وأخبرنا بما تريد قراءته بعد ذلك.
