10 علامات مفيدة للتمكين في Chrome لنظام Android
نشرت: 2023-05-08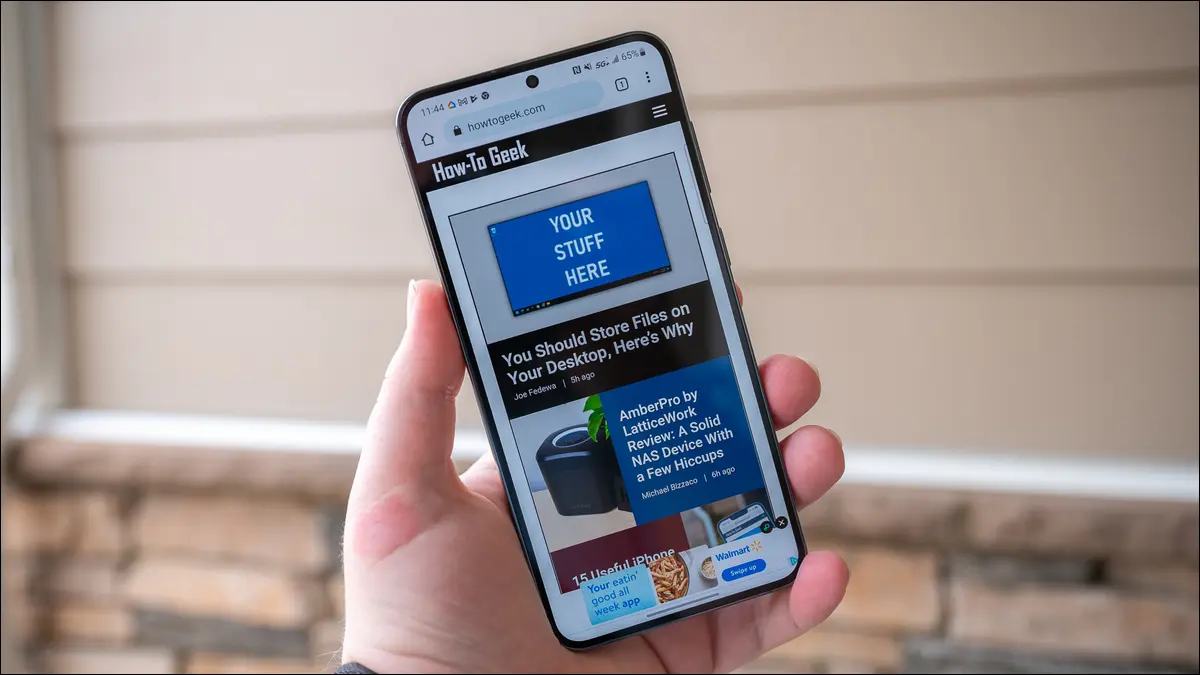
من خلال تمكين العلامات في Chrome على هاتف Android ، يمكنك الوصول إلى الميزات التجريبية المخفية داخل Chrome. فيما يلي بعض العلامات الأكثر فائدة لتشغيلها واستخدامها في متصفح الويب المفضل لديك.
كيفية تنشيط العلم في Chrome لنظام Android
1. لقطة شاشة للتصفح المتخفي
2. تمكين تحذير التنزيلات المتخفية
3. التمرير السلس
4. التنزيل الموازي
5. إعادة مصادقة الجهاز لعلامات تبويب التصفح المتخفي
6. الوضع التلقائي (القسري) المظلم
7. قائمة القراءة
8. تغذية الويب
9. تكبير صفحة الوصول
10. GPU النقطية
كيفية تنشيط العلم في Chrome لنظام Android
في حالة عدم معرفتك بالفعل ، يعد العلم ميزة تجريبية يمكنك تمكينها واستخدامها في Chrome. بمجرد تنشيطها ، تعمل هذه الميزات إلى حد كبير بنفس الطريقة التي تعمل بها الميزات القياسية ، مما يتيح لك الحصول على المزيد من متصفح الويب المفضل لديك.
لتشغيل العلم ، سيتعين عليك الوصول إلى صفحة خاصة في Chrome. قم بذلك عن طريق فتح Chrome على هاتفك ، والنقر على شريط العناوين ، وإدخال ما يلي ، والضغط على Enter:
الكروم: // الأعلام
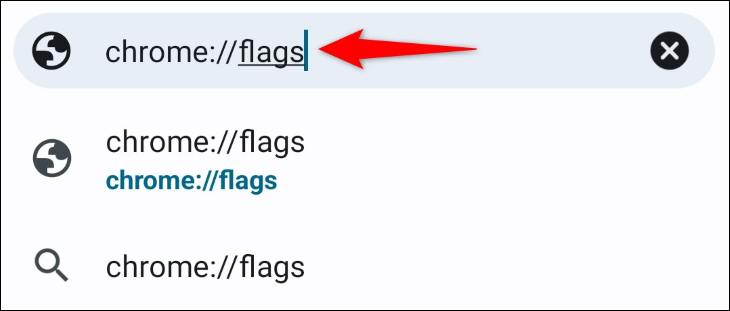
سترى صفحة العلامات. هنا ، يسرد Chrome جميع الميزات التجريبية التي يمكنك استخدامها في المتصفح. لتشغيل العلم ، انقر على القائمة المنسدلة له واختر "ممكّن".
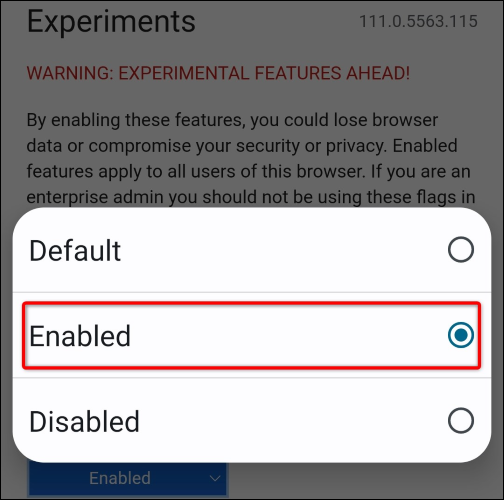
لتفعيل التغييرات ، ستحتاج إلى إعادة تشغيل Chrome. افعل ذلك من خلال النقر على "إعادة التشغيل" في الجزء السفلي من المتصفح.
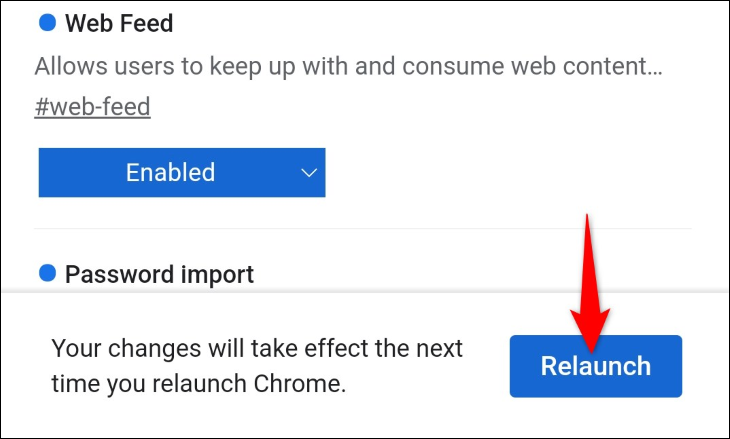
عند إعادة فتح Chrome ، فأنت على استعداد لبدء استخدام العلم الخاص بك (ميزة تجريبية).
الآن بعد أن عرفت كيفية تمكين علامة في Chrome لنظام Android ، دعنا نلقي نظرة على بعض من أفضلها لتشغيلها واستخدامها في متصفحك:
1. لقطة شاشة للتصفح المتخفي
هل سبق لك أن حاولت التقاط لقطة شاشة في وضع التصفح المتخفي في Chrome فقط لرفض الإذن للقيام بذلك؟ يحدث ذلك لأن Chrome ، افتراضيًا ، لا يسمح لك بالتقاط لقطات شاشة في علامات تبويب التصفح المتخفي كجزء من جهد لحماية خصوصيتك.
ومع ذلك ، باستخدام علامة "لقطة شاشة للتصفح المتخفي" ، يمكنك السماح لنفسك بالتقاط لقطات شاشة في نوافذ التصفح المتخفي. بمجرد تمكين العلم ، أعد تشغيل Chrome وافتح نافذة التصفح المتخفي. بعد ذلك ، التقط لقطة شاشة كما تفعل عادةً.
2. تمكين تحذير التنزيلات المتخفية
بينما لا يتم حفظ محفوظات الاستعراض عندما تكون في وضع التصفح المتخفي ، فإن أي ملفات تقوم بتنزيلها في هذا الوضع يمكن للجميع الوصول إليها على هاتفك. نظرًا لأنك عادةً ما تستخدم وضع التصفح المتخفي للأنشطة الحساسة ، فإن نسيان هذه الحقيقة يمكن أن يعرض خصوصيتك للخطر. للحصول على تذكير في كل مرة تقوم فيها بتنزيل شيء ما في وضع التصفح المتخفي ، قم بتشغيل علامة "تمكين تحذير التنزيلات في وضع التصفح المتخفي".
بمجرد القيام بذلك ، في كل مرة تبدأ فيها تنزيل ملف في علامة تبويب للتصفح المتخفي ، سيحذرك Chrome من أن أي شخص يستخدم هاتفك سيكون قادرًا على الوصول إلى ملفك ، حتى إذا كنت في وضع التصفح المتخفي.

3. التمرير السلس
باستخدام علامة "التمرير السلس" ، يمكنك جعل تجربة التمرير لصفحة الويب الخاصة بك أكثر مرونة. بمجرد التمكين ، يضمن العلم أن مخطوطاتك سلسة قدر الإمكان ؛ لن ترى أي حركة متوترة أثناء التمرير في صفحات الويب الخاصة بك.
4. التنزيل الموازي
من خلال تمكين "التنزيل المتوازي" ، فإنك تسمح لـ Chrome بتقسيم تنزيل ملفك إلى أجزاء متعددة ، مما يؤدي إلى تسريع سرعات التنزيل. هذه علامة مفيدة للغاية لتمكينها إذا كنت تريد سرعات تنزيل أسرع في Chrome.
5. إعادة مصادقة الجهاز لعلامات تبويب التصفح المتخفي
عادةً ، إذا انتقلت إلى تطبيق آخر على هاتفك أثناء استخدام وضع التصفح المتخفي وعادت ، يمنحك Chrome وصولاً مباشرًا إلى علامات التبويب الخاصة بك. هذا يعني أنه إذا تمسك شخص ما بهاتفك عندما تم إلغاء قفله ، فسيكون قادرًا على رؤية ما كنت تفعله في وضع التصفح المتخفي. ومع ذلك ، باستخدام علامة "تمكين إعادة مصادقة الجهاز للتصفح المتخفي" ، يمكنك جعل Chrome يقفل نوافذ التصفح المتخفي عند الابتعاد عنها حتى إذا لم تقفل هاتفك.
بهذه الطريقة ، عندما تعود إلى علامات التبويب الخاصة ، سيتعين عليك استخدام رقم التعريف الشخصي أو طريقة المصادقة ببصمة الإصبع لإلغاء قفل علامات التبويب الخاصة بك. إذا لم تقم بالمصادقة ، فستظل علامات تبويب التصفح المتخفي مغلقة ، مما يحمي خصوصيتك.
6. الوضع التلقائي (القسري) المظلم
إذا كنت من محبي الوضع المظلم وترغب في أن يكون لكل موقع على الإنترنت هذا الوضع ، فقم بتشغيل علامة "Auto Dark Mode لمحتويات الويب" في Chrome. بمجرد التمكين ، تفرض هذه العلامة على جميع المواقع على الإنترنت استخدام سمة داكنة ، حتى إذا كانت لا تدعم الوضع رسميًا.
يتيح لك ذلك الحصول على تجربة مظلمة أينما ذهبت على الإنترنت. ومع ذلك ، لاحظ أنه نظرًا لأن هذه طريقة إجبارية لتمكين الوضع المظلم ، فقد لا تبدو مواقعك بالطريقة التي تريدها تمامًا ، ولكن يجب أن تكون قابلة للقراءة في معظم الحالات.
7. قائمة القراءة
هل صادفت مقالًا مثيرًا للاهتمام ولكن ليس لديك الوقت لقراءته؟ احفظه في قائمة القراءة باستخدام علامة "قائمة القراءة" في Chrome. عند تمكينه ، تضيف هذه العلامة خيار قائمة القراءة إلى قائمة الإشارات المرجعية الخاصة بك ، مما يسمح لك بحفظ أي صفحات ويب تريد قراءتها في وقت لاحق.
8. تغذية الويب
"Web Feed" هي علامة تتيح لك متابعة مواقعك المفضلة وإضافة موجز هذه المواقع إلى صفحة Chrome الرئيسية. بمجرد التمكين ، سترى علامة تبويب جديدة تسمى "متابعة" على الصفحة الرئيسية في Chrome ، حيث سترى المقالات من المواقع التي تتابعها.
لإضافة موقع إلى هذه القائمة ، ما عليك سوى الوصول إلى هذا الموقع في Chrome ، والنقر على النقاط الثلاث في الزاوية العلوية اليمنى من Chrome ، واختيار "متابعة".
9. تكبير صفحة الوصول
باستخدام علامة "تكبير / تصغير صفحة إمكانية الوصول" ، يمكنك الحصول على وظيفة تكبير / تصغير سطح المكتب في Chrome في تطبيق Chrome للجوال. عند تمكينه ، تحصل على خيار "تكبير" جديد في قائمة النقاط الثلاث في متصفحك ، مما يسمح لك بالتكبير والتصغير في صفحة الويب الحالية.
يحفظ Chrome تفضيلات التكبير / التصغير لمواقعك ، ويقوم تلقائيًا بتحميل هذه الإعدادات عند الوصول إلى مواقعك.
10. GPU النقطية
تمكّن "GPU Rasterization" Chrome من استخدام GPU بهاتف Android الخاص بك في عمليات معينة. يساعد هذا Chrome على إلغاء تحميل بعض المهام من وحدة المعالجة المركزية الخاصة بك وتحميلها على وحدة معالجة الرسومات ، مما يحسن تجربتك العامة مع المتصفح.
لاحظ أن هذه العلامة قد تستنزف بطارية هاتفك بشكل أسرع ، لذا استخدمها بحكمة.
وهذه بعض الميزات الرائعة التي يمكنك الاستمتاع بها في Chrome على هاتف Android. تصفح سعيد!
ذات صلة: 10 ميزات Samsung Galaxy يجب أن تستخدمها
