10 أشياء لم تكن تعرفها يمكنك فعلها في رسائل Apple
نشرت: 2023-01-03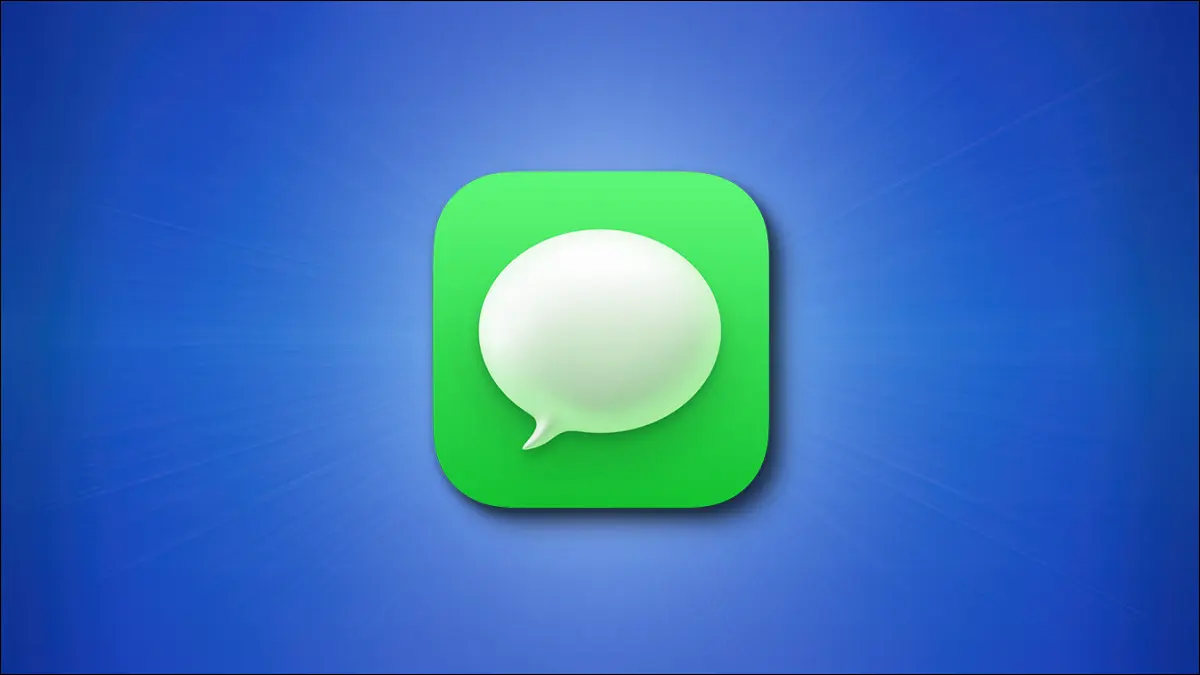
يبدو أن رسائل Apple تحصل على ميزات جديدة أو محسنة مع كل إصدار من iOS و iPadOS و macOS. هذا التكرار للإضافات يجعل من السهل تفويت إحداها ، لذلك إليك العديد من الميزات التي ربما تكون قد أغفلتها.
ملاحظة: تتوفر جميع الميزات عند مراسلة مستخدمي Apple عبر iMessage. تتوافق بعض الميزات مع أنواع أخرى من الأجهزة مثل هواتف Android ولكنها قد تظهر أو تعمل بشكل مختلف قليلاً.
تحرير الرسائل المرسلة مؤخرا
تراجع عن إرسال الرسالة الأخيرة
استخدم الردود المضمنة لتنظيم الردود
تتبع الرحلات والباقات
استبدل الكلمات بالرموز التعبيرية
استخدم الإشارة لجذب الانتباه
اكتب بخط اليد أو ارسم رسالة
تصفية الرسائل
Tapback للرد بسرعة
إرسال فقاعة أو تأثيرات الشاشة
تحرير الرسائل المرسلة مؤخرا
جديد اعتبارًا من iOS 16 و iPadOS 16 و macOS Ventura ، يمكنك تحرير رسالة نصية لمدة تصل إلى 15 دقيقة بعد إرسالها.
ذات صلة: كيفية إلغاء إرسال أو تحرير رسالة iMessage على iPhone و iPad و Mac
على iPhone و iPad ، انقر مع الاستمرار فوق فقاعة الرسائل المرسلة أو انقر بزر الماوس الأيمن على Mac. حدد "تحرير" ، قم بإجراء التغيير في حقل الرسالة النصية الذي يظهر ، واضغط على علامة الاختيار لحفظ التغيير.
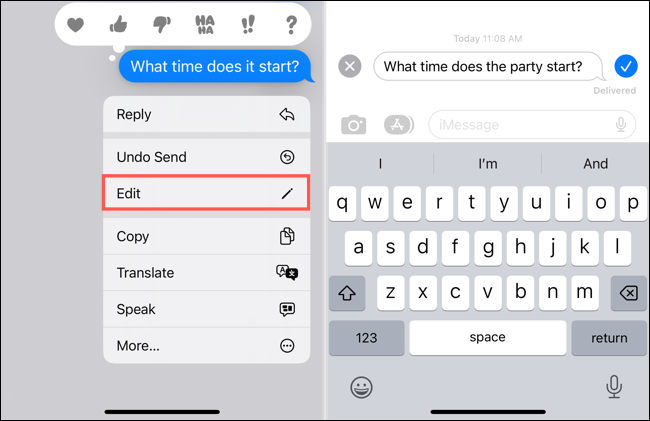
يمكن للمستلم الخاص بك رؤية مؤشر محرر أسفل الرسالة التي يمكنه تحديدها لعرض الرسالة الأصلية.
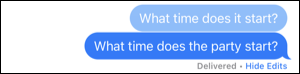
تراجع عن إرسال الرسالة الأخيرة
إلى جانب ميزة التحرير أعلاه ، قدمت Apple القدرة على إلغاء إرسال رسالة نصية. يشبه هذا استدعاء بريد إلكتروني في Outlook أو Gmail. يمكنك إلغاء إرسال رسالة لمدة تصل إلى دقيقتين بعد إرسالها.
على iPhone و iPad ، انقر مع الاستمرار فوق فقاعة الرسائل المرسلة أو انقر بزر الماوس الأيمن على Mac. حدد "تراجع عن الإرسال". سترى بعد ذلك الرسالة تختفي في نفخة من الدخان.
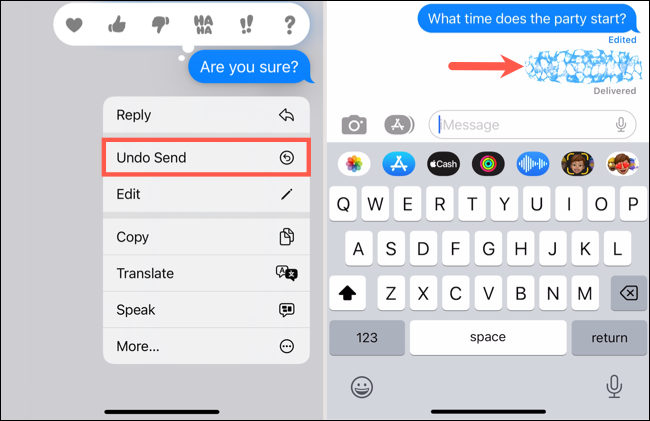
لاحظ أن المستلم الخاص بك قد يرى الرسالة قبل أن تقوم بإلغاء إرسالها. ومع ذلك ، فإنه يختفي من المحادثة.
استخدم الردود المضمنة لتنظيم الردود
إحدى الميزات التي يمكن أن تساعد في تنظيم ردودك هي الردود المضمنة. يكون هذا مفيدًا عندما تقوم بالرسائل النصية ذهابًا وإيابًا بسرعة وتريد توضيح الرسالة التي ترد عليها في المحادثة.
ذات صلة: كيفية استخدام الردود المضمنة في الرسائل على iPhone و iPad
على iPhone و iPad ، انقر مع الاستمرار فوق فقاعة الرسائل المرسلة أو انقر بزر الماوس الأيمن على Mac. حدد "رد". سترى الرسالة المحددة التي تريد الرد عليها في المقدمة وفي المنتصف مع عدم وضوح البقية. أدخل ردك في حقل الرسالة وأرسله كالمعتاد.
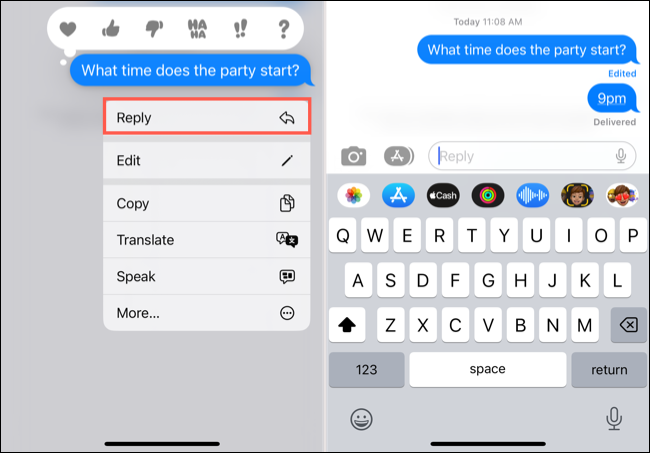
سترى أنت ومستلمك بعد ذلك سطرًا يربط الرد بالرسالة في المحادثة الرئيسية. حدد رابط الرد أو الردود أسفل الرسالة لرؤية تلك "المحادثة الجانبية" بأكملها مع تعتيم الباقي.
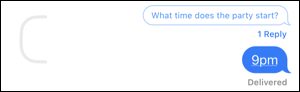
تتبع الرحلات والباقات
إذا تلقيت رسالة برقم رحلة مسافر أو رقم تتبع لحزمة ما ، فيمكنك الحصول على حالة كل منها مباشرةً في تطبيق الرسائل.
على iPhone و iPad ، اضغط على الرقم أو على Mac ، ما عليك سوى النقر فوقه. بالنسبة إلى الرحلة ، اختر "معاينة الرحلة" وبالنسبة إلى الحزمة ، اختر "تتبع الشحنة".
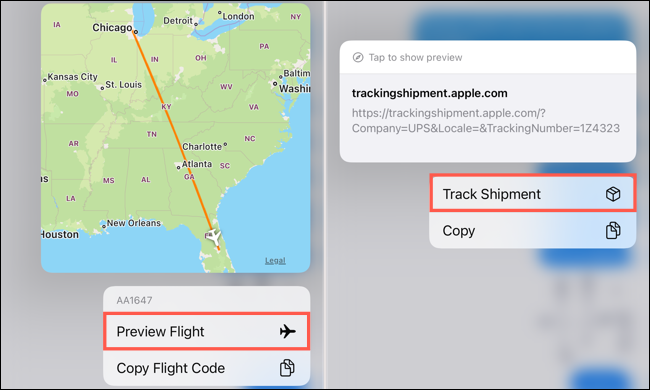
سترى بعد ذلك إما نافذة منبثقة صغيرة أو نافذة منفصلة مفتوحة تعرض حالة الرحلة أو الحزمة. يمكنك أيضًا الحصول على تفاصيل إضافية مثل المتاحة مثل أوقات المغادرة والوصول أو الموقع الحالي للطرد.
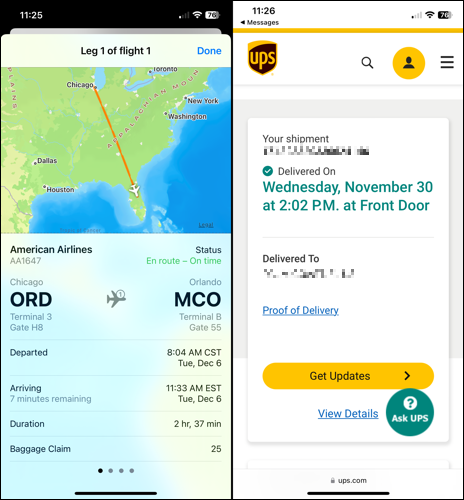
استبدل الكلمات بالرموز التعبيرية
ربما لاحظت أنه عند كتابة كلمات معينة في حقل الرسالة على iPhone أو iPad ، لديك الفرصة لإدخال رمز تعبيري. ولكن يمكنك أيضًا القيام بذلك بعد الانتهاء من كتابة الرسالة بالكامل لأي كلمات يتوفر بها رمز تعبيري.
ذات صلة: كيفية تحديد الرموز التعبيرية بسرعة في الرسائل على iPhone أو iPad
على جهاز iPhone أو iPad ، أدخل رسالتك في حقل النص ، لكن لا ترسلها بعد. بدلاً من ذلك ، افتح لوحة مفاتيح Emoji باستخدام الرمز الموجود في أسفل اليسار.
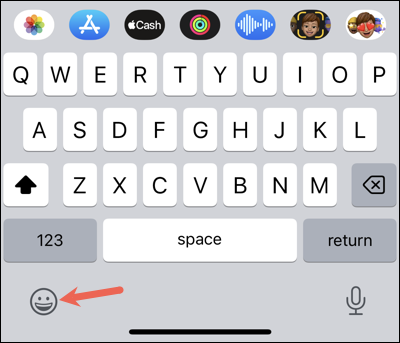
سترى أي كلمات في رسالتك تحتوي على رموز تعبيرية متطابقة يتم تمييزها. اضغط على كلمة مميزة لاستبدالها بالرمز التعبيري. بالنسبة لبعض الكلمات ، قد ترى خيارات مختلفة يمكنك الاختيار من بينها مباشرةً فوق الكلمة.

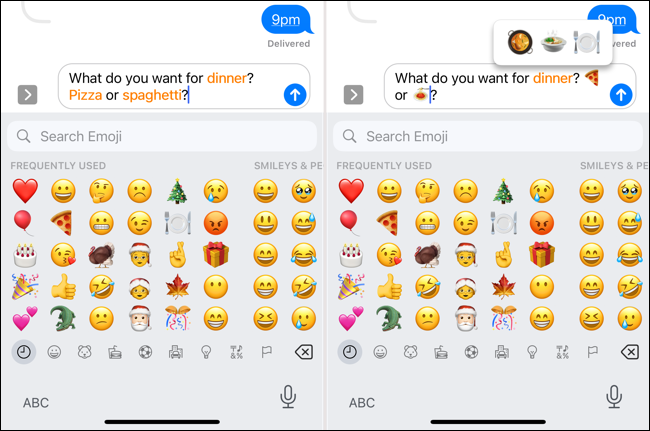
استخدم الإشارة لجذب الانتباه
بينما تعمل هذه الميزة في المحادثات الفردية ، فإنها مفيدة بشكل خاص في الرسائل الجماعية. يمكنك الإشارة إلى شخص في رسالة ثم كتابة اسمه بخط غامق وإرسال إشعار إليه.
على iPhone أو iPad أو Mac ، ابدأ في إدخال اسم جهة الاتصال ثم اختره من الخيارات التي تظهر. بدلاً من ذلك ، اكتب الرمز @ (At) متبوعًا باسمه.
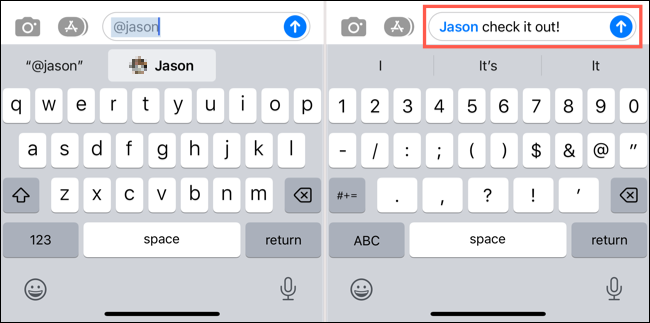
يرى المستلم اسمه لطيفًا وجريئًا لجذب انتباهه.
ملاحظة: يمكنك التحكم في إشعارات الإشارات في الرسائل. على iPhone و iPad ، انتقل إلى الإعدادات> الرسائل واستخدم تبديل إخطاري. في نظام Mac ، انتقل إلى الرسائل> الإعدادات> عام واستخدم خانة الاختيار إعلامي عند ذكر اسمي.
ذات صلة: 10 ميزات مخفية لنظام التشغيل Mac يجب أن تستخدمها
اكتب بخط اليد أو ارسم رسالة
إذا كنت تريد أن تجرب شيئًا مختلفًا قليلاً في رسالتك التالية ، فماذا عن كتابتها بخط اليد أو رسم صورة؟ يمكنك القيام بذلك على iPhone و iPad ويستغرق الأمر دقيقة واحدة فقط لجعل رسالتك مميزة.
على iPhone ، اقلب جهازك جانبًا حتى تكون في العرض الأفقي. على iPad ، يمكنك استخدام أي من العرضين. حدد رمز الخربشة في الجزء السفلي الأيمن من لوحة المفاتيح.
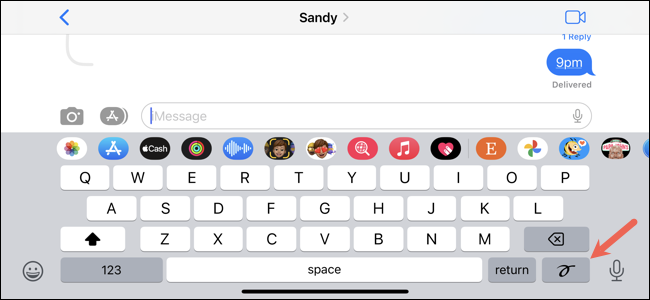
ستظهر لك لوحة قماشية فارغة لتكتبها أو ترسمها بإصبعك (أو Apple Pencil على iPad). يمكنك أيضًا مشاهدة الرسومات والاقتراحات الحديثة التي يمكنك الاختيار من بينها على طول الجزء السفلي. أضف رسالتك وانقر على "تم".
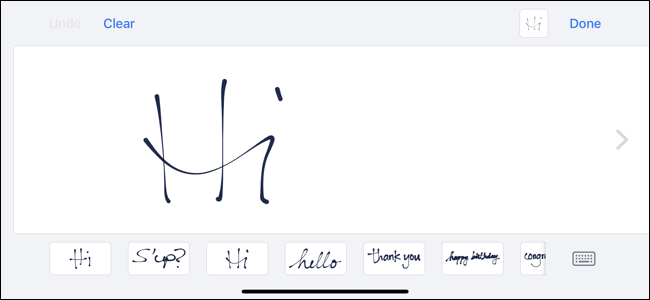
سترى بعد ذلك خط اليد أو الرسم التخطيطي في حقل الرسالة النصية. ببساطة أرسلها مثل أي رسالة أخرى.
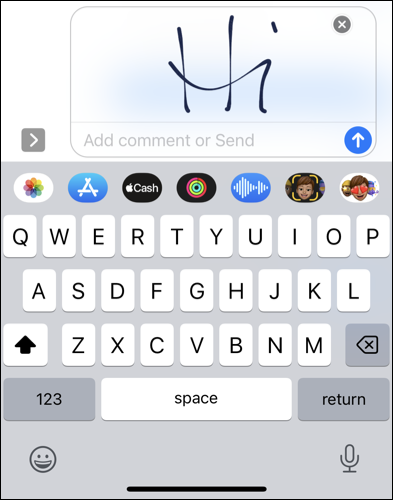
تصفية الرسائل
لرؤية رسائلك غير المقروءة بسرعة ، تلك الواردة من مرسلين معروفين أو غير معروفين ، أو النصوص التي حذفتها مؤخرًا ، يمكنك استخدام عوامل التصفية بنقرة واحدة أو نقرة.
ذات صلة: كيفية إخفاء الرسائل غير المرغوب فيها من المرسلين غير المعروفين على iPhone
على iPhone و iPad ، اضغط على سهم عوامل التصفية أعلى يسار شاشة الرسائل الرئيسية. بعد ذلك ، حدد خيارًا للتصفية على أساسه واطلع على نتائجك.
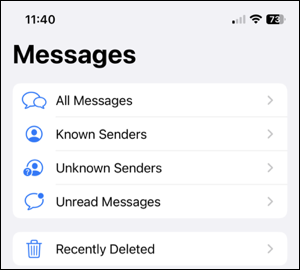
في نظام Mac ، حدد "عرض" في شريط القائمة. بعد ذلك ، اختر الفلتر الذي تريد استخدامه لمشاهدة النتائج.
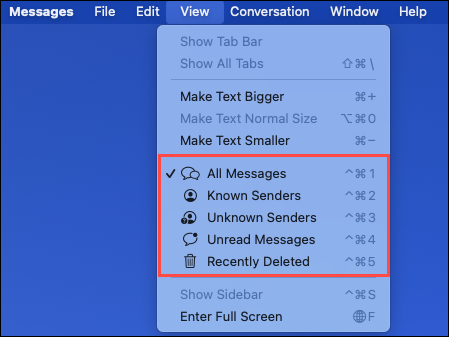
Tapback للرد بسرعة
إحدى أسرع الطرق لتلقي رسالة نصية في الرسائل هي استخدام Tapback. يمكنك الرد بقلب أو إبهام لأعلى أو رفض أو ضحك أو تعجب أو علامة استفهام.
ذات صلة: كيفية الرد باستخدام Tapback في الرسائل على iPhone و iPad
على iPhone و iPad ، انقر مع الاستمرار على الرسالة وعلى Mac ، انقر بزر الماوس الأيمن عليها وحدد "Tapback". اختر رد الفعل الذي تريد إرساله وهذا كل شيء. سيرى المستلم رمز رد الفعل في زاوية فقاعة الرسالة.
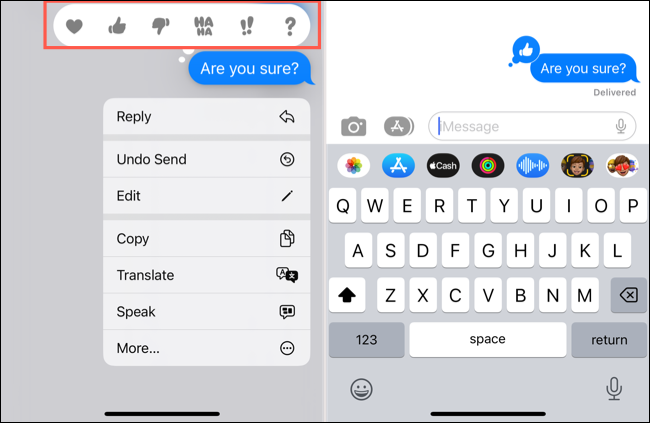
ملاحظة: بالنسبة للإصدارات الأقدم من iOS أو iPadOS أو macOS ، يرى المستلم تسمية نصية بدلاً من رمز.
إرسال فقاعة أو تأثيرات الشاشة
ميزة أخرى ممتعة ببساطة هي تأثيرات الرسائل. يمكنك مشاركة رسالتك بتأثير فقاعة مثل "عالي" أو "حبر غير مرئي" أو تأثير شاشة مثل الليزر أو الألعاب النارية.
على iPhone و iPad ، اكتب رسالتك ثم اضغط مع الاستمرار على زر الإرسال. سترى شاشة بها علامات تبويب في الأعلى لتأثيرات الفقاعة والشاشة المتوفرة. حدد واحدًا لمعاينته وانقر ببساطة على زر إرسال للذي تريده.
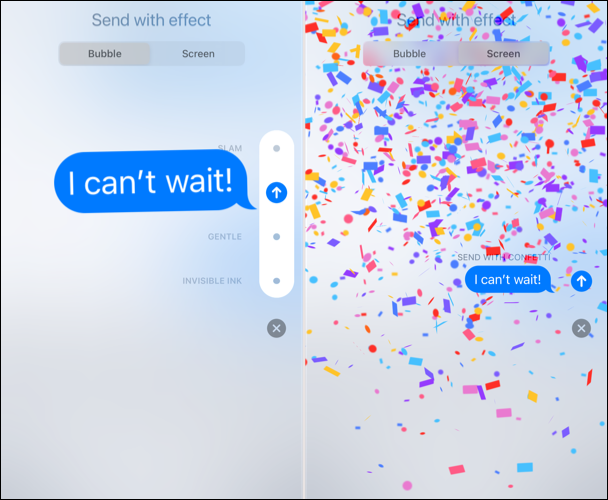
في نظام Mac ، اكتب رسالتك ، وحدد الرمز A الكبير على يسار حقل الرسالة ، واختر "Message Effects". سترى جميع تأثيرات الفقاعة والشاشة معًا على شاشة واحدة. حدد واحدًا لمشاهدة معاينة وانقر فوق الزر "إرسال" لاستخدامه.
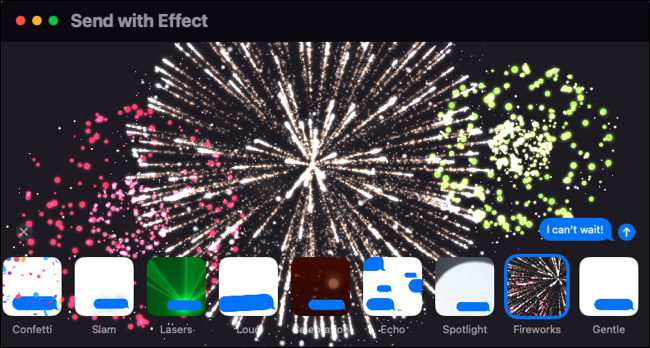
سيرى المستلم تأثيرك في المرة الأولى التي يعرض فيها الرسالة. يمكنهم أيضًا النقر فوق إعادة التشغيل أعلى فقاعة الرسالة للاستمتاع بها مرة أخرى.
باستخدام ميزات الرسائل المفيدة هذه ، يمكنك إصلاح رسالة مرسلة وتتبع عمليات التسليم ومشاهدة الرسائل التي تحتاجها فقط وإرسال شيء ممتع إلى صديق. هل أنت معجب بنا ولا يمكنك الانتظار لمعرفة ما تقدمه Apple إلى تطبيق الرسائل بعد ذلك؟
ذات صلة: 10 ميزات iPhone رائعة يجب أن تستخدمها
