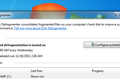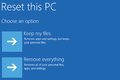10 طرق سريعة لتسريع جهاز الكمبيوتر البطيء الذي يعمل بنظام التشغيل Windows 7 أو 8 أو 10 أو 11
نشرت: 2022-11-21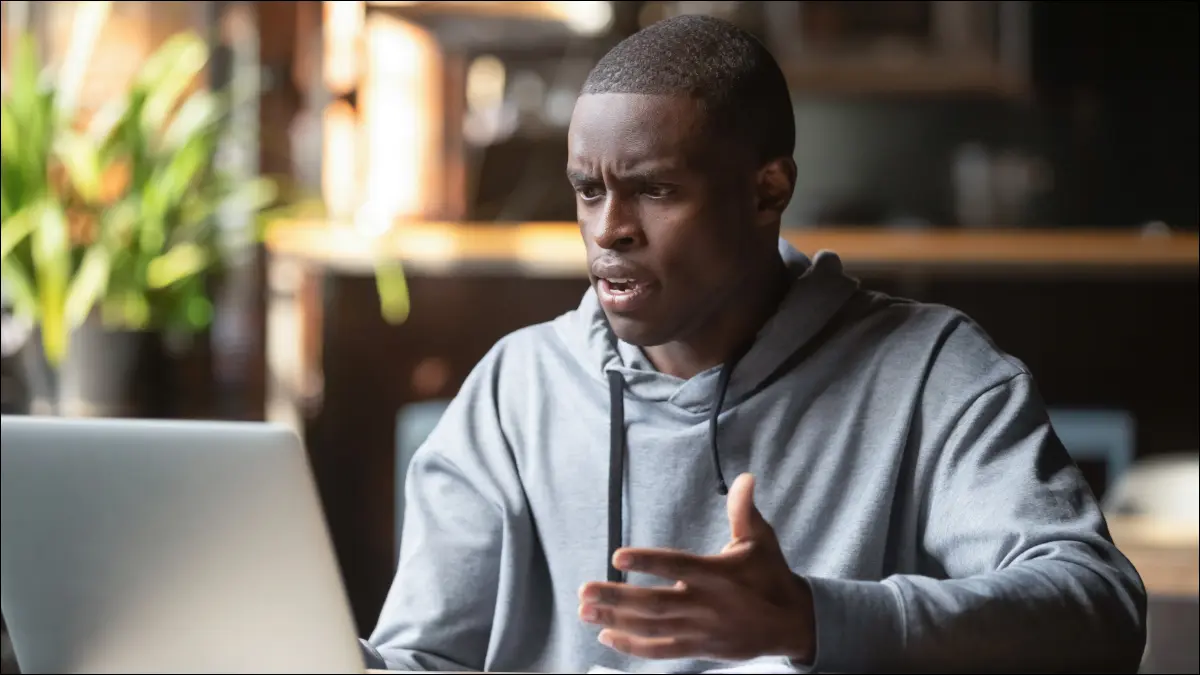
لا يتعين على أجهزة الكمبيوتر التي تعمل بنظام Windows أن تتباطأ بمرور الوقت. سواء أصبح جهاز الكمبيوتر الخاص بك أبطأ تدريجيًا أو توقف فجأة قبل بضع دقائق ، فقد يكون هناك عدد غير قليل من الأسباب لهذا البطء.
كما هو الحال مع جميع مشكلات الكمبيوتر ، لا تخف من إعادة تشغيل جهاز الكمبيوتر الخاص بك إذا كان هناك شيء لا يعمل بشكل صحيح. يمكن أن يؤدي هذا إلى إصلاح بعض المشكلات وهو أسرع من محاولة استكشاف المشكلة يدويًا وحلها بنفسك.
ابحث عن البرامج المتعطشة للموارد
يعمل جهاز الكمبيوتر الخاص بك ببطء لأن شيئًا ما يستهلك هذه الموارد. إذا كان يعمل بشكل أبطأ فجأة ، فقد تستخدم عملية سريعة 99٪ من موارد وحدة المعالجة المركزية الخاصة بك ، على سبيل المثال. أو ، قد يكون أحد التطبيقات يعاني من تسرب للذاكرة ويستخدم قدرًا كبيرًا من الذاكرة ، مما يتسبب في تبديل الكمبيوتر إلى القرص. بالتناوب ، قد يستخدم أحد التطبيقات القرص كثيرًا ، مما يتسبب في إبطاء التطبيقات الأخرى عندما تحتاج إلى تحميل البيانات من القرص أو حفظها عليه.
لمعرفة ذلك ، افتح مدير المهام. يمكنك النقر بزر الماوس الأيمن فوق شريط المهام وتحديد خيار "إدارة المهام" أو الضغط على Ctrl + Shift + Escape لفتحه. في أنظمة التشغيل Windows 8 و 8.1 و 10 و 11 ، يوفر مدير المهام الجديد واجهة تمت ترقيتها ترميز التطبيقات بالألوان باستخدام الكثير من الموارد. انقر فوق رؤوس "وحدة المعالجة المركزية" و "الذاكرة" و "القرص" لفرز القائمة حسب التطبيقات التي تستخدم معظم الموارد. إذا كان أي تطبيق يستخدم الكثير من الموارد ، فقد ترغب في إغلاقه بشكل طبيعي - إذا لم تتمكن من ذلك ، حدده هنا وانقر فوق "إنهاء المهمة" لإجباره على الإغلاق.
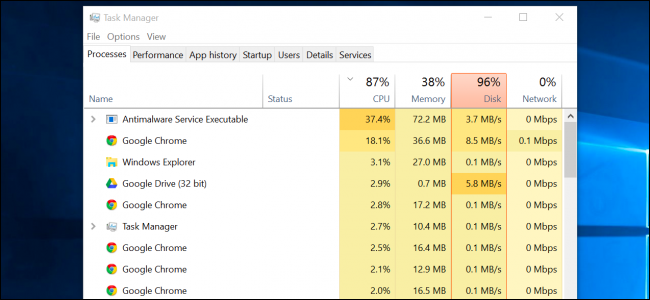
أغلق برامج علبة النظام
تميل العديد من التطبيقات إلى العمل في علبة النظام أو منطقة الإعلام. غالبًا ما يتم تشغيل هذه التطبيقات عند بدء التشغيل وتظل تعمل في الخلفية ولكنها تظل مخفية خلف رمز السهم لأعلى في الزاوية اليمنى السفلية من شاشتك. انقر فوق رمز السهم لأعلى بالقرب من علبة النظام ، وانقر بزر الماوس الأيمن فوق أي تطبيقات لا تحتاج إلى تشغيلها في الخلفية ، وأغلقها لتحرير الموارد.
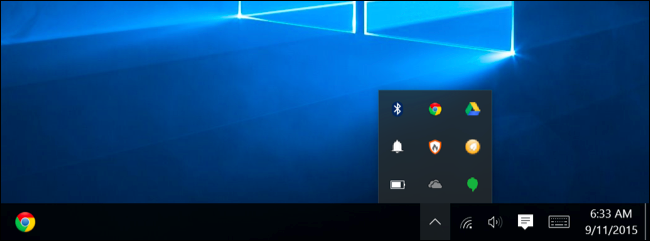
تعطيل برامج بدء التشغيل
ذات صلة: كيفية جعل جهاز الكمبيوتر الذي يعمل بنظام Windows 10 يعمل بشكل أسرع
والأفضل من ذلك ، منع هذه التطبيقات من التشغيل عند بدء التشغيل لتوفير الذاكرة ودورات وحدة المعالجة المركزية ، بالإضافة إلى تسريع عملية تسجيل الدخول.
في أنظمة التشغيل Windows 8 و 8.1 و 10 و 11 ، يوجد الآن مدير بدء تشغيل في Task Manager يمكنك استخدامه لإدارة برامج بدء التشغيل الخاصة بك. انقر بزر الماوس الأيمن فوق شريط المهام وحدد "إدارة المهام" أو اضغط على Ctrl + Shift + Escape لتشغيله. انقر فوق علامة التبويب بدء التشغيل وقم بتعطيل تطبيقات بدء التشغيل التي لا تحتاج إليها. سيخبرك Windows بشكل مفيد بالتطبيقات التي تبطئ عملية بدء التشغيل أكثر من غيرها.
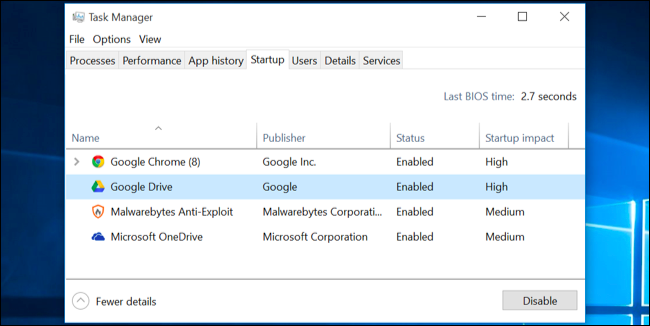
تقليل الرسوم المتحركة
ذات صلة: تسريع أي جهاز كمبيوتر أو هاتف ذكي أو جهاز لوحي عن طريق تعطيل الرسوم المتحركة
يستخدم Windows عددًا قليلاً من الرسوم المتحركة ، ويمكن لهذه الرسوم المتحركة أن تجعل جهاز الكمبيوتر الخاص بك يبدو أبطأ قليلاً. على سبيل المثال ، يمكن لـ Windows تصغير النوافذ وتكبيرها على الفور إذا قمت بتعطيل الرسوم المتحركة المرتبطة.
لتعطيل الرسوم المتحركة ، اضغط على Windows Key + X أو انقر بزر الماوس الأيمن على زر ابدأ وحدد "النظام". انقر فوق "إعدادات النظام المتقدمة" على اليسار وانقر فوق الزر "إعدادات" ضمن الأداء. اختر "ضبط للحصول على أفضل أداء" ضمن التأثيرات المرئية لتعطيل جميع الرسوم المتحركة ، أو حدد "مخصص" وتعطيل الرسوم المتحركة الفردية التي لا تريد رؤيتها. على سبيل المثال ، قم بإلغاء تحديد "تحريك النوافذ عند التصغير والتعظيم" لتعطيل تصغير الرسوم المتحركة وتكبيرها.
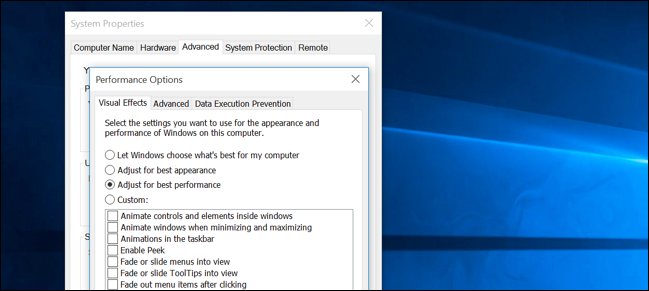
تفتيح متصفح الويب الخاص بك
ذات صلة: كيفية تمكين المكونات الإضافية انقر للتشغيل في كل متصفح ويب
هناك فرصة جيدة لاستخدام متصفح الويب الخاص بك كثيرًا ، لذلك قد يكون متصفح الويب الخاص بك بطيئًا بعض الشيء. من الجيد استخدام أقل عدد ممكن من امتدادات المتصفح ، أو الوظائف الإضافية - تلك التي تبطئ متصفح الويب لديك وتتسبب في استخدام المزيد من الذاكرة.
انتقل إلى ملحقات متصفح الويب أو مدير الوظائف الإضافية وقم بإزالة الوظائف الإضافية التي لا تحتاج إليها. يجب أن تفكر أيضًا في تمكين المكونات الإضافية للنقر للتشغيل. منع تحميل الفلاش والمحتويات الأخرى سيمنع محتوى الفلاش غير المهم من استخدام وقت وحدة المعالجة المركزية.
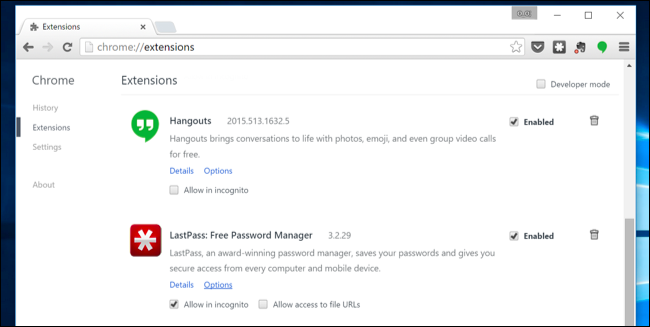
المسح بحثًا عن البرامج الضارة وبرامج الإعلانات المتسللة
ذات صلة: ما هو أفضل مضاد فيروسات لنظامي التشغيل Windows 10 و 11؟ (هل برنامج Microsoft Defender جيد بما فيه الكفاية؟)

هناك أيضًا احتمال أن يكون جهاز الكمبيوتر الخاص بك بطيئًا لأن البرامج الضارة تبطئه وتعمل في الخلفية. قد لا يكون هذا برنامجًا ضارًا ثابتًا - فقد يكون برنامجًا يتداخل مع تصفح الويب لتتبعه وإضافة إعلانات إضافية ، على سبيل المثال.
لتكون أكثر أمانًا ، قم بفحص جهاز الكمبيوتر الخاص بك باستخدام برنامج مكافحة فيروسات. يجب عليك أيضًا مسحه ضوئيًا باستخدام Malwarebytes ، والذي يكتشف الكثير من "البرامج غير المرغوب فيها" (PUPs) التي تميل معظم برامج مكافحة الفيروسات إلى تجاهلها. تحاول هذه البرامج التسلل إلى جهاز الكمبيوتر الخاص بك عند تثبيت برامج أخرى ، ومن شبه المؤكد أنك لا تريدها.
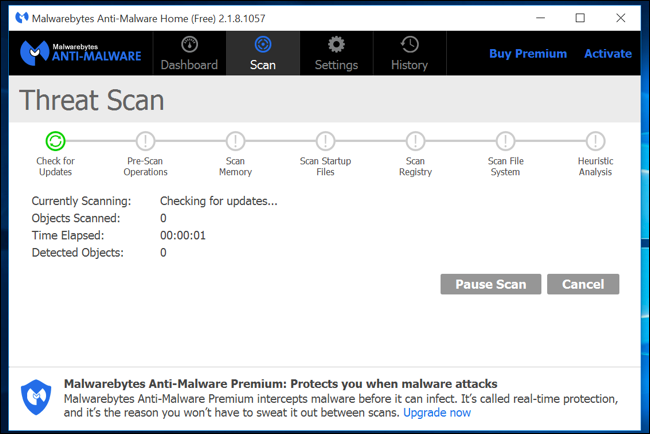
إفراغ مساحة القرص
ذات صلة: 7 طرق لتحرير مساحة القرص الصلب على Windows
إذا كان محرك الأقراص الثابتة لديك ممتلئًا بالكامل تقريبًا ، فقد يعمل جهاز الكمبيوتر الخاص بك بشكل أبطأ بشكل ملحوظ. تريد ترك مساحة للكمبيوتر الخاص بك للعمل على القرص الصلب الخاص بك. اتبع دليلنا لتحرير مساحة على جهاز الكمبيوتر الشخصي الذي يعمل بنظام Windows لإخلاء مساحة. لا تحتاج إلى أي برنامج تابع لجهة خارجية - مجرد تشغيل أداة تنظيف القرص المضمنة في Windows يمكن أن يساعدك قليلاً.
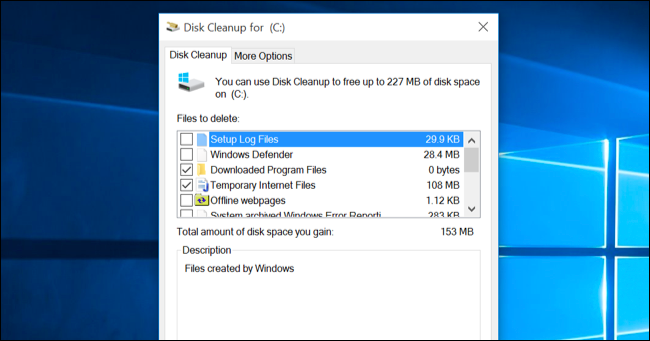
قم بإلغاء تجزئة القرص الصلب الخاص بك
لا ينبغي أن يكون إلغاء تجزئة القرص الثابت ضروريًا في الإصدارات الحديثة من Windows. سيقوم تلقائيًا بإلغاء تجزئة محركات الأقراص الثابتة الميكانيكية في الخلفية. لا تحتاج محركات الأقراص ذات الحالة الصلبة حقًا إلى إلغاء التجزئة التقليدي ، على الرغم من أن الإصدارات الحديثة من Windows ستعمل على "تحسينها" - ولا بأس بذلك.
لا داعي للقلق بشأن إلغاء التجزئة معظم الوقت. ومع ذلك ، إذا كان لديك محرك أقراص ثابت ميكانيكي وقمت للتو بوضع الكثير من الملفات على محرك الأقراص - على سبيل المثال ، نسخ قاعدة بيانات ضخمة أو غيغابايت من ملفات ألعاب الكمبيوتر الشخصي - فقد يتم إلغاء تجزئة هذه الملفات لأن Windows لم يتعرف عليها لإلغاء تجزئتها حتى الآن. في هذه الحالة ، قد ترغب في فتح أداة إلغاء تجزئة القرص وإجراء فحص لمعرفة ما إذا كنت بحاجة إلى تشغيل برنامج إلغاء تجزئة يدوي.
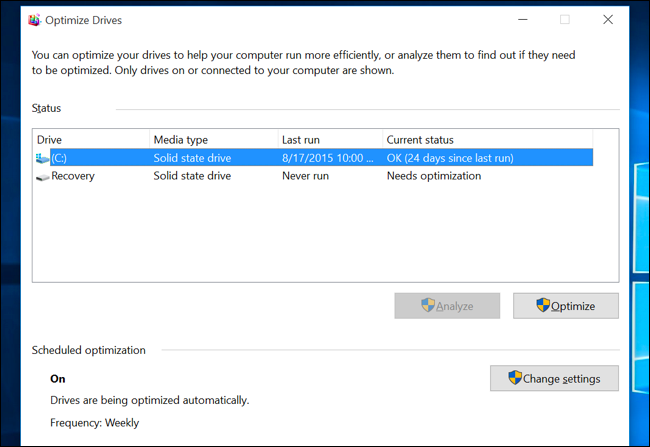
قم بإلغاء تثبيت البرامج التي لا تستخدمها
افتح لوحة التحكم ، وابحث عن قائمة البرامج المثبتة ، وقم بإلغاء تثبيت البرامج التي لا تستخدمها ولا تحتاجها من جهاز الكمبيوتر الخاص بك. يمكن أن يساعد ذلك في تسريع جهاز الكمبيوتر الخاص بك ، حيث قد تتضمن هذه البرامج عمليات الخلفية وإدخالات التشغيل التلقائي وخدمات النظام وإدخالات قائمة السياق والأشياء الأخرى التي يمكن أن تبطئ جهاز الكمبيوتر الخاص بك. سيوفر أيضًا مساحة على محرك الأقراص الثابتة لديك ويحسن أمان النظام - على سبيل المثال ، بالتأكيد لا يجب تثبيت Java إذا كنت لا تستخدمه.
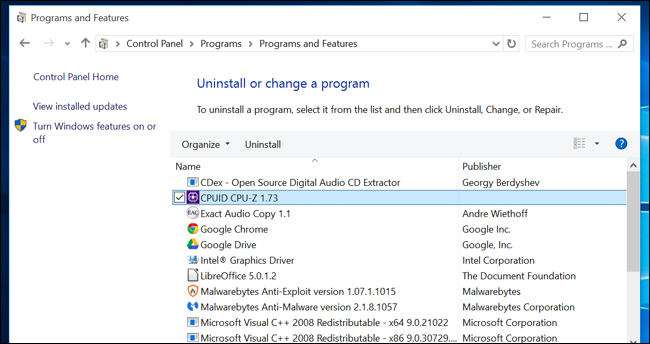
إعادة تعيين جهاز الكمبيوتر الخاص بك / إعادة تثبيت Windows
إذا لم تؤد النصائح الأخرى هنا إلى حل مشكلتك ، فإن الحل الوحيد الخالد لإصلاح مشكلات Windows - بصرف النظر عن إعادة تشغيل جهاز الكمبيوتر الخاص بك ، بالطبع - هو الحصول على تثبيت جديد لنظام التشغيل Windows.
في الإصدارات الحديثة من Windows - أي Windows 8 و 8.1 و 10 و 11 - من الأسهل الحصول على تثبيت جديد لنظام Windows أكثر من أي وقت مضى. ليس عليك الحصول على وسائط تثبيت Windows وإعادة تثبيت Windows. بدلاً من ذلك ، يمكنك ببساطة استخدام ميزة "إعادة تعيين جهاز الكمبيوتر الخاص بك" المضمنة في Windows للحصول على نظام Windows جديد وجديد. هذا مشابه لإعادة تثبيت Windows وسيقوم بمسح البرامج المثبتة وإعدادات النظام مع الاحتفاظ بملفاتك.
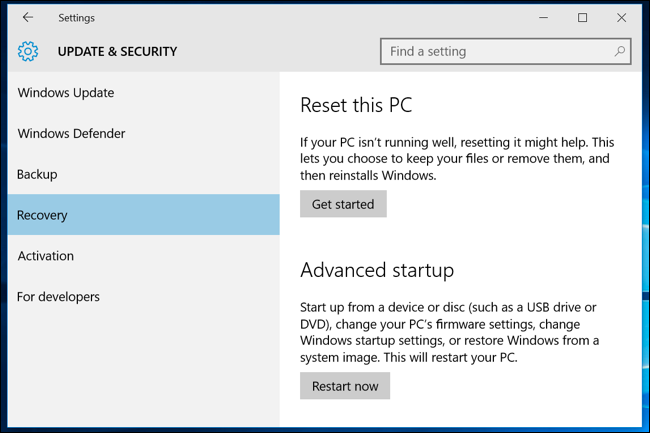
إذا كان جهاز الكمبيوتر الخاص بك لا يزال يستخدم محركًا ثابتًا ميكانيكيًا ، فإن الترقية إلى محرك أقراص الحالة الصلبة - أو مجرد التأكد من أن جهاز الكمبيوتر التالي يحتوي على SSD - سيوفر لك تحسينًا كبيرًا في الأداء أيضًا. في عصر لا يلاحظ فيه معظم الأشخاص وجود وحدات معالجة مركزية ومعالجات رسومات أسرع ، سيوفر التخزين ذو الحالة الصلبة أكبر دفعة فردية في أداء النظام الإجمالي لمعظم الأشخاص.