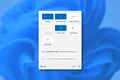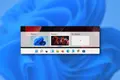10 ميزات جديدة لنظام التشغيل Windows 11 يجب أن تستخدمها
نشرت: 2022-08-19
سواء كنت تستخدم Windows 11 لفترة من الوقت الآن أو أنك بدأت للتو في استخدام جهاز كمبيوتر جديد يعمل بنظام Windows 11 ، فهناك بعض الميزات الجديدة المفيدة التي ربما فاتتك. فيما يلي عشرة أشياء رائعة يجب أن تستخدمها.
قائمة الإعدادات السريعة
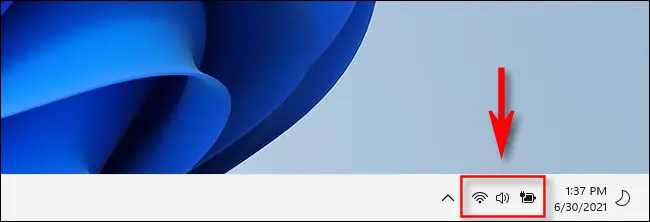
واحدة من أجمل الميزات الجديدة في Windows 11 هي قائمة الإعدادات السريعة ، والتي تتيح لك تغيير حجم النظام والسطوع وإعدادات Wi-Fi وخيارات الطاقة والمزيد بسرعة. يحل محل مركز العمل من Windows 10.
لاستخدامه ، اضغط على Ctrl + A على لوحة المفاتيح أو انقر فوق مستوى الصوت ورموز Wi-Fi في الزاوية اليمنى من شريط المهام. عندما تنبثق ، سترى مجموعة متنوعة من الأزرار التي تتيح لك التحكم في جوانب جهاز الكمبيوتر الخاص بك. يمكنك تخصيص القائمة بالنقر فوق رمز القلم الرصاص في الزاوية اليمنى السفلية من القائمة.
قائمة Snap جديدة
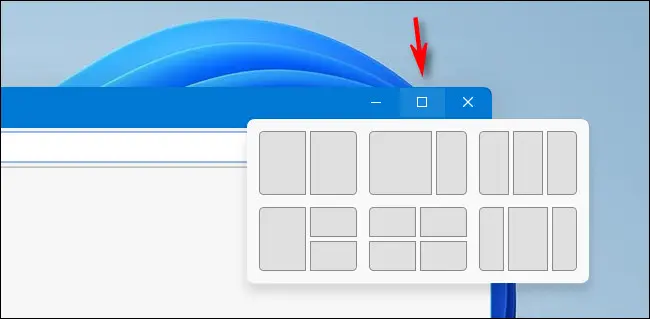
ميزة Snap - التي تتيح لك تغيير حجم النوافذ بسرعة إلى مناطق محددة مسبقًا من الشاشة دون تداخل - ليست ميزة جديدة لـ Windows 11. ولكن قائمة Snap سهلة الاستخدام هي كذلك. يتيح لك الاختيار من بين ستة تخطيطات نافذة مختلفة مع مخططات جميلة للرجوع إليها. لاستخدامه ، مرر مؤشر الماوس فوق الزر "تكبير" (المربع الموجود في الزاوية اليمنى العليا من شريط عنوان النافذة بجوار "X") ، ثم انقر فوق قسم التخطيط الذي ترغب في استخدامه. ستثبت النافذة على الفور في موضعها. لطيفة جدا!
ذات صلة: كيف يعمل Snap في Windows 11
ويندوز طرفية
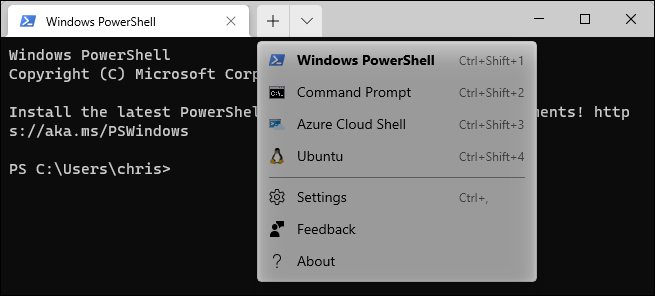
كان Windows Terminal متاحًا لنظام التشغيل Windows 10 ، ولكنه يأتي مزودًا بنظام Windows 11 مضمنًا ، وهي طريقة رائعة للوصول إلى سطر الأوامر. في الواقع ، يمكنك التبديل بين Windows PowerShell و Command Prompt و Azure Cloud Shell وحتى Ubuntu Linux إذا كان لديك نظام Windows الفرعي لنظام Linux (WSL) مثبتًا. لاستخدام Windows Terminal ، ابحث عنها في قائمة "ابدأ" ، أو انقر بزر الماوس الأيمن فوق الزر "ابدأ" وحدد "Windows Terminal" في القائمة التي تظهر.
ذات صلة: كيفية جعل Windows Terminal مفتوحًا دائمًا باستخدام موجه الأوامر على Windows 11
ثيمات وخلفيات جديدة
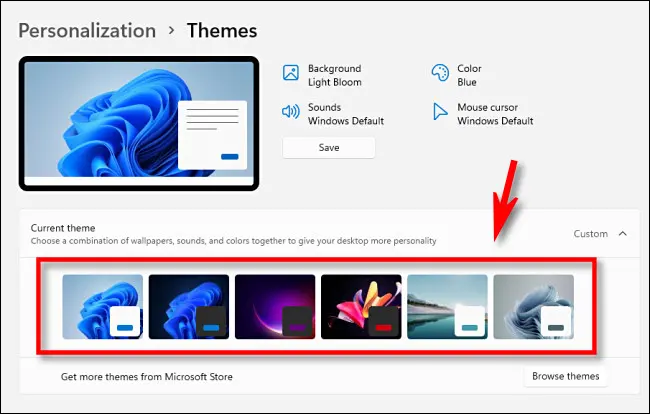
يتضمن Windows 11 العديد من السمات الجديدة الجميلة وأكثر من عشرة خلفيات جديدة للاختيار من بينها. تضفي الخلفيات على جهاز الكمبيوتر الخاص بك مظهرًا رائعًا ومعاصرًا ، وتتيح لك السمات التبديل بسرعة بين الأنماط حسب حالتك المزاجية.
لتغيير خلفية سطح المكتب ، اضغط على Windows + i (لفتح إعدادات Windows) وانتقل إلى التخصيص> الخلفية. لتغيير السمات ، افتح الإعدادات وانتقل إلى التخصيص> السمات. انقر فوق الصورة المصغرة للموضوع الذي تريده ، وسيتم التبديل على الفور.
ذات صلة: إليك ما تبدو عليه خلفيات Windows 11 الجديدة
توسيط أيقونات شريط المهام
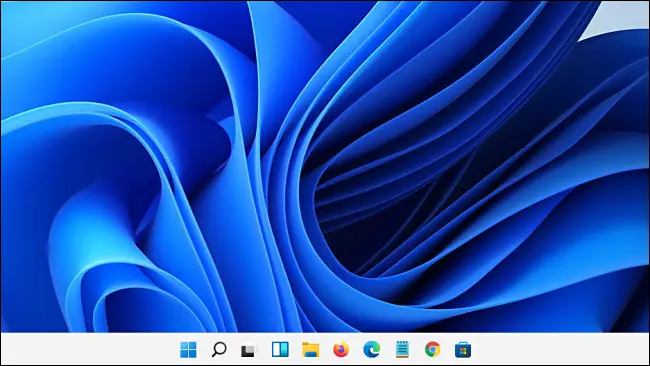
ربما لاحظت أن Windows 11 يضع زر البدء وأيقونات التطبيقات في وسط شريط المهام افتراضيًا - تغيير كبير من Windows 10 ( على الرغم من أنه لا يزال بإمكانك محاذاتهم إلى اليسار إذا كنت تفضل ذلك ) . يبدو هذا التصميم المركزي رائعًا على الأجهزة ذات الشاشات التي تعمل باللمس ، ولكننا نتفاجأ أيضًا من مدى فائدته في وضع سطح المكتب أيضًا - خاصةً على شاشات العرض فائقة الدقة (ما تحتاجه موجود في وسط الشاشة مباشرةً). لذا ، إذا قمت بمحاذاة رموز شريط المهام على الفور إلى اليسار عند بدء استخدام Windows 11 ، فجرّب تجربة الرموز المركزية - قد تستمتع بها.

ذات صلة: كيفية نقل أيقونات شريط المهام إلى اليسار في Windows 11
أجهزة كمبيوتر سطح المكتب الافتراضية مع خلفيات فريدة من نوعها
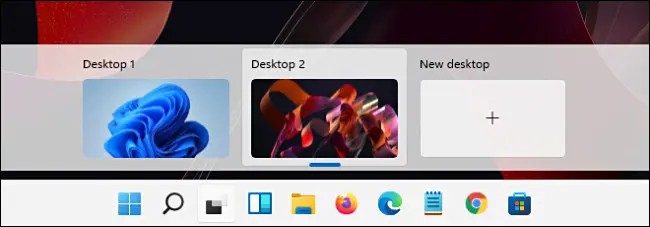
بخلاف Windows 10 ، يسمح لك Windows 11 بتعيين خلفيات سطح مكتب مخصصة لكل سطح مكتب افتراضي. هذا يجعل من السهل تحديد سطح المكتب الذي تعمل معه بسرعة. لتعيين خلفية ، قم بالتبديل إلى سطح المكتب الافتراضي ، وانقر بزر الماوس الأيمن على سطح المكتب وحدد "تخصيص". ثم حدد "الخلفية" ، ويمكنك تغيير الخلفية الخاصة بك هناك.
وإذا كنت لا تعرف أجهزة الكمبيوتر المكتبية الافتراضية ، فيجب عليك استخدامها أيضًا. انقر فوق رمز عرض المهمة في شريط المهام (مربعان متداخلان) وانقر فوق زر علامة الجمع ("+") المسمى "سطح مكتب جديد". يمكنك التبديل بين أسطح المكتب في عرض المهام في أي وقت بالنقر فوق الرموز المصغرة المختلفة لسطح المكتب.
ذات صلة: كيفية استخدام Virtual Desktops على Windows 11
المفكرة الجديدة
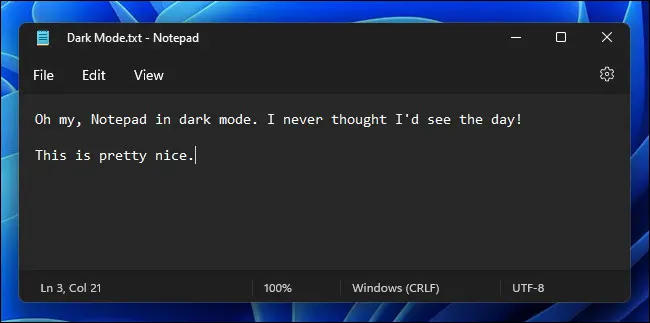
يتضمن Windows 11 الآن إصدارًا جديدًا من محرر الملفات النصية لـ Notepad (وتدوين ملاحظات سريع ممتاز) يتطابق مع سمة النظام مع الزوايا الدائرية. يتضمن أيضًا خيارًا إما للعمل في الوضع المظلم أو التبديل بين الوضع الفاتح والظلام تلقائيًا بناءً على سمة النظام (انقر فوق رمز الترس في الزاوية العلوية اليمنى من نافذة المفكرة لتغيير هذه الإعدادات). والأفضل من ذلك كله ، أنه لا يزال بإمكانك الضغط على F5 للحصول على طابع زمني / تاريخ فوري ، وهي الميزة المفضلة لدينا.
ذات صلة: يحتوي Windows 11 على برنامج Notepad جديد ، وإليك الجديد
فرق مايكروسوفت
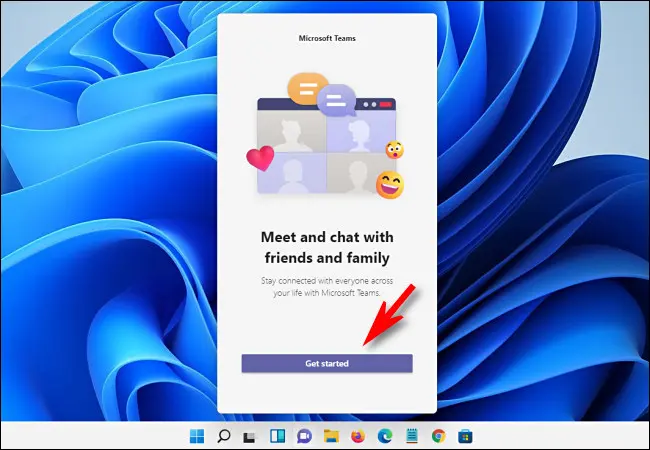
إذا كان عملك أو مجموعتك تستخدم Microsoft Teams للتنسيق والتواصل مع بعضها البعض ، فسوف يسعدك معرفة أن Teams مدمج بعمق في Windows 11 بفضل ميزة الدردشة التي يمكنك الوصول إليها بالنقر فوق رمز فقاعة الكلمات الأرجواني على شريط المهام الخاص بك . يمكنك أيضًا استخدام Teams للتعاون ومشاركة التقويم ومحادثات الفيديو أيضًا ، لذلك يمكن أن تكون أداة إنتاجية رائعة.
ذات صلة: كيفية استخدام Teams Chat في Windows 11
مشاركة قريبة
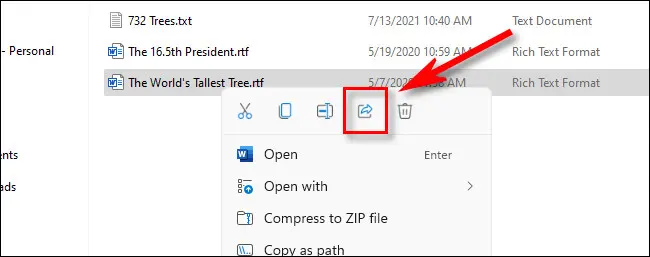
هذا هو نوع من الغش ، لأنه موجود في نظام التشغيل Windows 10 أيضًا ، ولكن قلة قليلة من الناس يعرفون عن المشاركة القريبة التي تبدو وكأنها ميزة جديدة. يتيح لك نقل الملفات لاسلكيًا بين جهازين يعملان بنظام Windows باستخدام Bluetooth بطريقة مشابهة لـ AirDrop على جهاز Mac. لاستخدام المشاركة القريبة ، ستحتاج إلى تمكينها في الإعدادات> النظام> المشاركة القريبة. بعد ذلك ، يمكنك النقر بزر الماوس الأيمن فوق أي ملف في File Explorer ، وتحديد رمز المشاركة ، وتحديد الوجهة الكمبيوتر الشخصي في القائمة. يحتاج جهاز الاستقبال إلى تمكين "المشاركة القريبة" أيضًا.
ذات صلة: "AirDrop" لنظام التشغيل Windows: كيفية استخدام المشاركة القريبة في Windows 11
قم بتشغيل تطبيقات Android
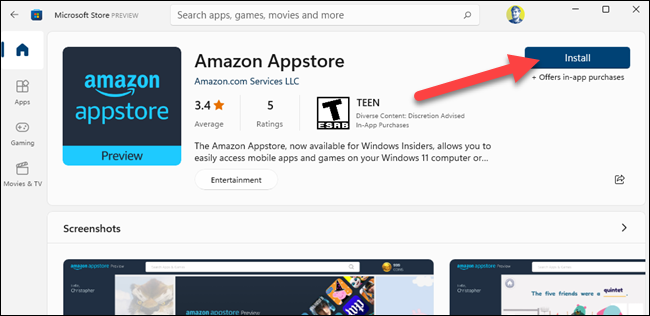
بفضل Amazon Appstore ، المتوفر مجانًا في متجر Microsoft ، يمكنك الآن تشغيل تطبيقات Android على Windows 11 إذا كان جهاز الكمبيوتر الخاص بك يدعم الأجهزة الافتراضية. للقيام بذلك ، افتح متجر Microsoft (ابحث عنه في قائمة البداية) ، ثم قم بتثبيت Amazon Appstore ، وسيتم إرشادك خلال عملية تثبيت نظام Windows الفرعي لنظام Android. بعد إعادة التشغيل ، سيفتح Amazon Appstore تلقائيًا. قم بتسجيل الدخول باستخدام حساب Amazon ، ويمكنك تنزيل تطبيقات Android واستخدامها. استمتع!
ذات صلة: كيفية تثبيت تطبيقات Android على نظام التشغيل Windows 11