10 ميزات مخفية لنظام التشغيل Windows 10 يجب أن تستخدمها
نشرت: 2022-12-25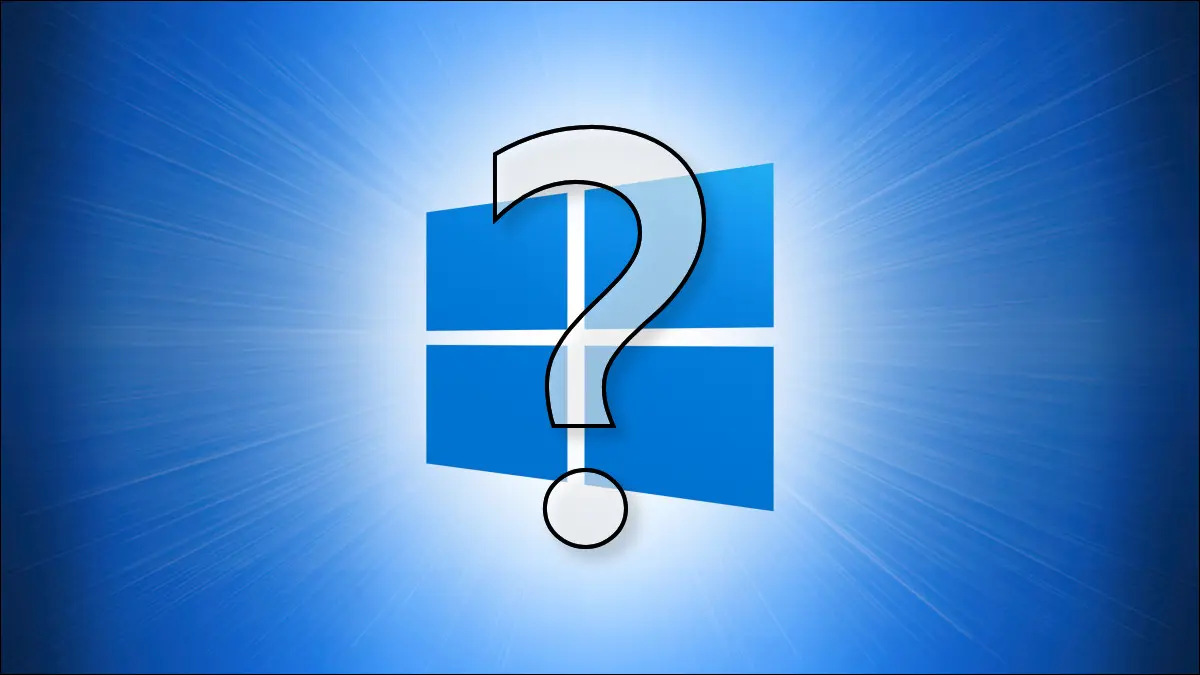
حتى إذا كنت تستخدم Windows 10 لفترة من الوقت ، فمن المحتمل أن يكون هناك أكثر من بعض الميزات غير الواضحة التي لم تجربها من قبل. لقد اخترنا عشرة منهم ، وسيساعدك كل واحد في تحقيق أقصى استفادة من جهاز الكمبيوتر الخاص بك.
هل لديك جهاز كمبيوتر يعمل بنظام Windows 11؟ تأكد من إطلاعك على ميزات Windows 11 المفضلة لدينا أيضًا.
قائمة منتقي الرموز التعبيرية
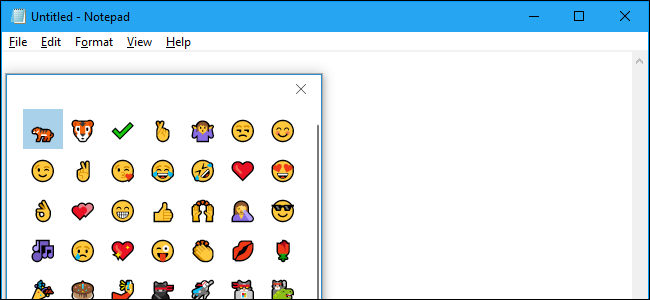
إذا كنت من أشد المعجبين بالرموز التعبيرية ، فهناك طريقة سهلة لإدراج الرموز التعبيرية في أي مستند. للقيام بذلك ، اضغط على Windows + فترة (".") على لوحة المفاتيح. في القائمة الصغيرة المنبثقة ، يمكنك التمرير عبر القائمة الكاملة للرموز التعبيرية المتاحة في Windows 10. عندما تجد الرمز الذي تريده ، انقر فوقه ، وسيقوم Windows بإدراجه في أي حقل نصي تعمل عليه.
ذات صلة: Secret Hotkey يفتح Windows 10's Emoji Picker الجديد في أي تطبيق
أجهزة كمبيوتر سطح المكتب الافتراضية
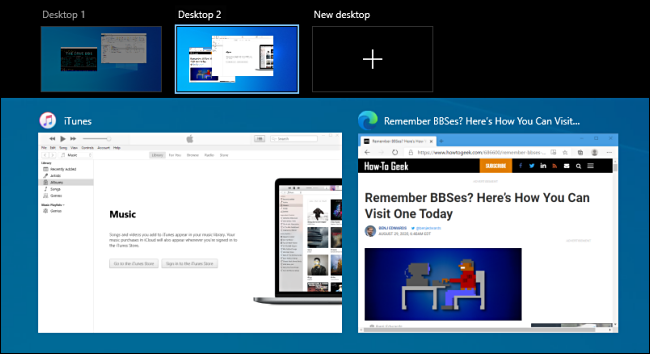
إذا شعرت أن مساحة عمل Windows لديك مزدحمة ، فيمكن أن تساعدك أجهزة سطح المكتب الافتراضية في إدارة النوافذ المفتوحة والحفاظ على سطح المكتب منظمًا حسب المهمة أو الموضوع. لإضافة سطح مكتب افتراضي جديد ، انقر فوق أيقونة عرض المهام على شريط المهام أو اضغط على Windows + Tab. في عرض المهام ، انقر فوق الزر "سطح مكتب جديد" في الجزء العلوي من الشاشة. (إذا كنت لا ترى أسطح مكتب افتراضية في طريقة عرض المهام ، فتأكد من تمكينها في الإعدادات> النظام> تعدد المهام.) الآن لديك سطح مكتب آخر للعمل عليه ، ويمكنك التبديل بين أسطح المكتب في أي وقت في طريقة عرض المهام عن طريق النقر فوق كل صورة مصغرة لسطح المكتب.
ذات صلة: كيفية التبديل بسرعة بين أجهزة سطح المكتب الافتراضية على نظام التشغيل Windows 10
طابع زمني فوري في المفكرة
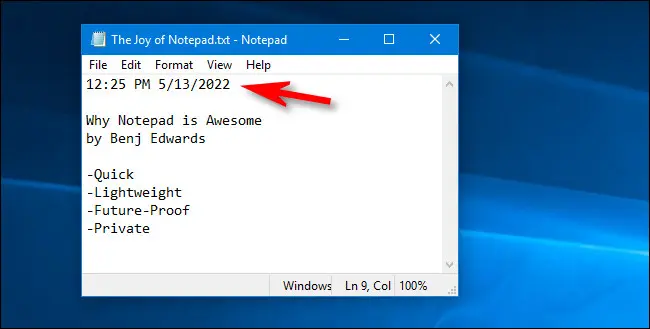
إذا كنت تحب تدوين الملاحظات في محرر النصوص المضمن في Windows 10 ، Notepad ، فستستمتع بهذه النصيحة السريعة. للحصول على تاريخ وطابع زمني في برنامج "المفكرة" ، اضغط على F5 على لوحة المفاتيح في أي وقت. أو يمكنك تحديد تحرير> الوقت / التاريخ في شريط القائمة. اعتبارًا من تلك اللحظة بالضبط ، سيظهر الوقت والتاريخ الحاليان على الفور في موضع المؤشر. سهل جدا!
ذات صلة: لماذا لا يزال برنامج المفكرة رائعًا لتدوين الملاحظات
قصاصة ورسم
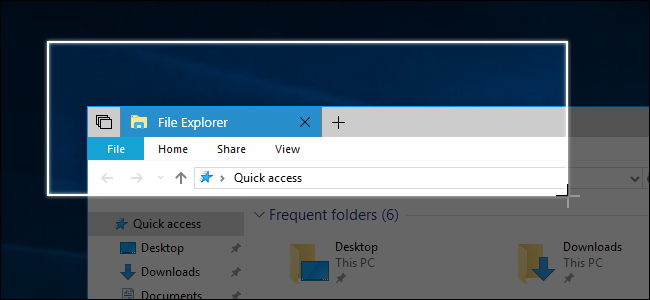
يمكن لهذا التطبيق المدمج التقاط لقطات شاشة لأي منطقة على شاشتك ، ويمكنه أيضًا إنشاء لقطة شاشة لصفحة ويب كاملة بضغطة زر. لتشغيل Snip & Sketch ، اضغط على Windows + Shift + S على لوحة المفاتيح. أو يمكنك فتح قائمة ابدأ واكتب "Snip & Sketch" ، ثم اضغط على Enter أو انقر فوق الرمز الخاص بها. لالتقاط لقطة شاشة ، انقر فوق الزر "جديد" في شريط الأدوات ثم استخدم الماوس لتحديد المنطقة المطلوبة. سترى النتيجة في النافذة ، ويمكنك حفظها بالنقر فوق زر الحفظ (رمز القرص المرن) في شريط الأدوات.
ذات صلة: استخدام أداة لقطة الشاشة الجديدة لنظام التشغيل Windows 10: المقاطع والتعليقات التوضيحية
النسخ الاحتياطي لـ Windows "Time Machine"
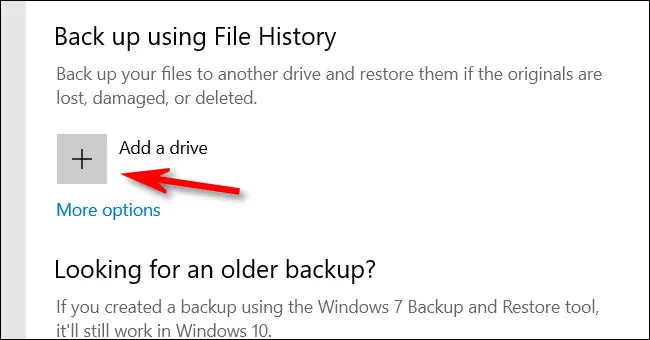
تعمل ميزة Windows 10 المدمجة والتي تسمى File History ، على إنشاء نسخة احتياطية من ملفاتك كل ساعة بشكل افتراضي ، ولكن يمكنك تغيير التردد إلى أقل من 10 دقائق. إنه مشابه لـ Time Machine على جهاز Mac. لتشغيل محفوظات الملفات ، اضغط على Windows + i لفتح الإعدادات ، ثم انتقل إلى التحديث والأمان> النسخ الاحتياطي. ضمن "النسخ الاحتياطي باستخدام محفوظات الملفات" ، انقر فوق الزر "إضافة محرك أقراص" وحدد محرك أقراص (عادةً محرك أقراص خارجي) حيث تريد أن يقوم Windows بحفظ النسخ الاحتياطية. يمكنك تكوين إعدادات محفوظات الملفات إذا قمت بالنقر فوق "المزيد من الخيارات" في التحديث والأمان> النسخ الاحتياطي.

ذات صلة: كيفية استخدام محفوظات ملفات Windows لنسخ بياناتك احتياطيًا
سجل الشاشة مع Xbox Game Bar
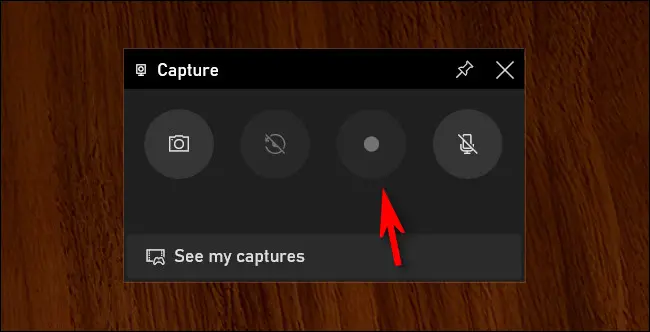
يعد Xbox Game Bar أحد أقوى الأسلحة السرية لنظام التشغيل Windows 10. إنه مصمم للاعبين ، ولكن يمكن لأي شخص استخدام ميزاته ، بما في ذلك أداة يدوية لتسجيل الشاشة. لاستخدامه ، اضغط على Windows + G لفتح Game Bar. في قائمة Game Bar الرئيسية ، انقر فوق رمز "Capture" الصغير (الذي يشبه الكاميرا). في نافذة "الالتقاط" ، استخدم زر التسجيل (دائرة صغيرة في زر) لبدء تسجيل شاشتك. انقر فوق "إيقاف التسجيل" عند الانتهاء. ستجد ملف الفيديو في مجلد مقاطع الفيديو الخاص بك.
ذات صلة: كيفية تسجيل الشاشة على نظام التشغيل Windows 10
قائمة مستخدم الطاقة
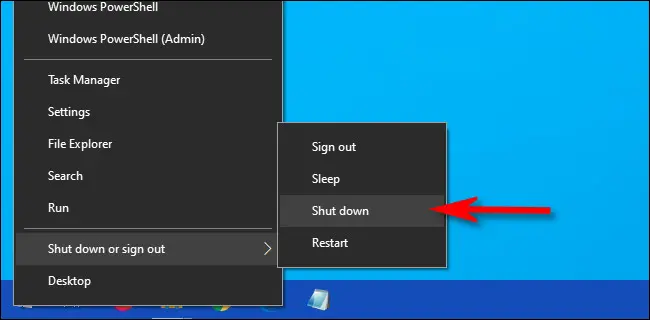
تمنحك قائمة مستخدم الطاقة المخفية ، التي يمكنك تشغيلها بالضغط على Windows + X على لوحة المفاتيح أو عن طريق النقر بزر الماوس الأيمن فوق الزر "ابدأ" ، وصولاً سريعًا إلى بعض أدوات وإعدادات Windows الأكثر أهمية ، مثل Task Manager و Device Manager و مدير الأحداث وإدارة الأقراص واتصالات الشبكة والمزيد. حتى أنه يتضمن خيارات السكون والإغلاق ، ويمكنك فتح File Explorer بسرعة ببضع نقرات. (نصيحة إضافية: حاول الضغط على Windows + E لفتح File Explorer أيضًا.)
ذات صلة: كيفية الوصول إلى قائمة مستخدم الطاقة المخفية في نظام التشغيل Windows 10
مساعد التركيز
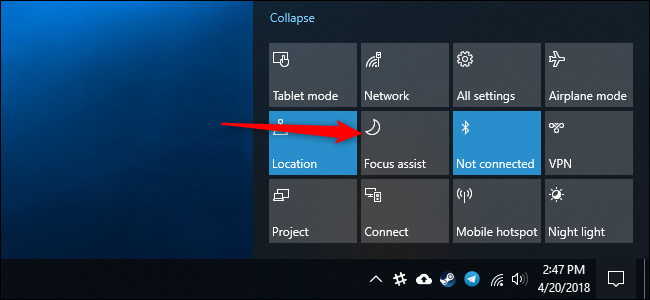
إذا كنت بحاجة إلى استراحة من الإخطارات ، فيمكن أن يساعدك Focus Assist. أثناء التشغيل ، لن تتلقى أي نوافذ منبثقة للإعلام في زاوية الشاشة. لتمكينه ، انقر فوق رمز مركز الإجراءات (الذي يشبه فقاعة كلمة) في أقصى الجانب الأيمن من شريط المهام. بعد ذلك ، انقر فوق الزر "Focus Assist". إذا كنت لا ترى زر "Focus Assist" ، فانقر فوق "Expand" في الجزء السفلي من Action Center. في الإعدادات> النظام> Focus Assist ، يمكنك اختيار تمكين Focus Assist تلقائيًا في أوقات محددة أو تخصيص الإشعارات التي تريد رؤيتها أثناء تمكين Focus Assist. قم بتبديله في أي وقت باستخدام نفس زر مركز الصيانة.
ذات صلة: كيفية استخدام Focus Assist (وضع عدم الإزعاج) على نظام التشغيل Windows 10
محفوظات الحافظة
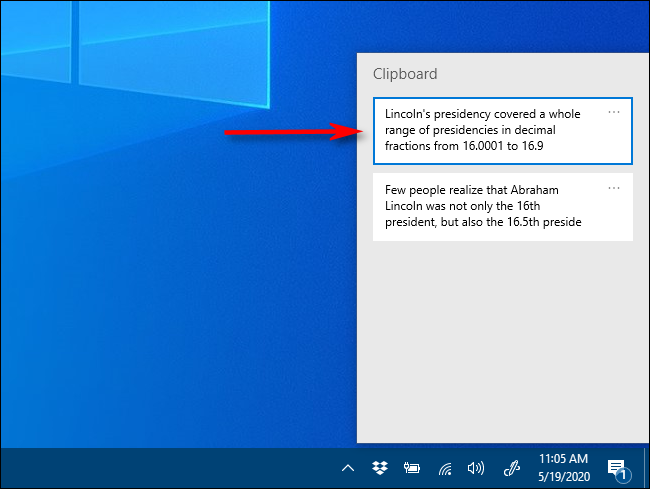
ألا تكره ذلك عندما تحاول لصق شيء ما وتدرك أنك قد مسحت الحافظة بالفعل عن طريق نسخ شيء آخر؟ لحسن الحظ ، يحتوي Windows 10 على ميزة مضمنة تسمى Clipboard History ، والتي يمكنك تمكينها في الإعدادات> النظام> الحافظة عن طريق تبديل "محفوظات الحافظة" إلى وضع "تشغيل". بمجرد القيام بذلك ، فإن رؤية محفوظات الحافظة الخاصة بك أمر سهل مثل الضغط على Windows + V في أي وقت. إذا قمت بتبديل "المزامنة عبر الأجهزة" ، فيمكنك مشاركة محفوظات الحافظة الخاصة بك مع أجهزة كمبيوتر Windows الأخرى التي قمت بتسجيل الدخول إليها باستخدام حساب Microsoft نفسه.
ذات صلة: كيفية تمكين واستخدام محفوظات الحافظة على نظام التشغيل Windows 10
ضوء الليل
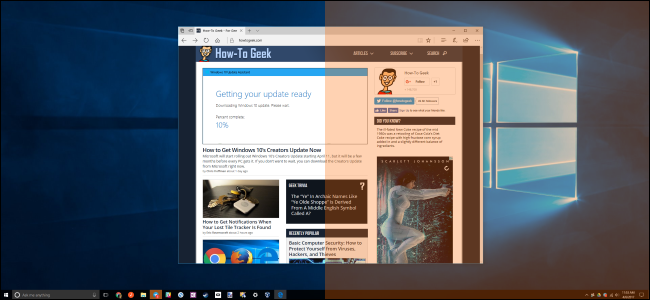
إذا وجدت نفسك تعمل في وقت متأخر من الليل ، يمكن أن يساعد وضع الإضاءة الليلية في تقليل إجهاد العين من خلال جعل شاشتك تبدو أكثر دفئًا. قد يساعد أيضًا بشكل مؤقت في زيادة مستويات الميلاتونين لديك حتى لا تزعج النوم.
لتنشيطه ، افتح Action Center وانقر على زر Night Light. أو يمكنك فتح الإعدادات والانتقال إلى النظام> العرض وقلب المفتاح بجوار "Night Light" إلى "تشغيل". إذا نقرت على "إعدادات الإضاءة الليلية" في نفس القائمة ، يمكنك ضبط لون الصبغة الدافئة وحتى جدولة Night Light تلقائيًا لتشغيلها وإيقافها في أوقات معينة من اليوم. أحلام سعيدة!
ذات صلة: كيفية تمكين Night Light على نظام التشغيل Windows 10
