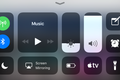10 ميزات آيفون رائعة يجب أن تستخدمها
نشرت: 2022-08-19
هناك الكثير لتحبه في iPhone ، ويمكن أن يكون ساحقًا في بعض الأحيان. يشتمل هاتف Apple الذكي على الآلاف من الميزات المفيدة المخفية في أماكن قد لا تكتشفها أبدًا ما لم يخبرك أحد عنها. مع وضع ذلك في الاعتبار ، اخترنا عشر ميزات رائعة يجب على كل مالك iPhone استخدامها - المبتدئين والمحاربين القدامى على حد سواء.
إسكات المتصلين غير المعروفين
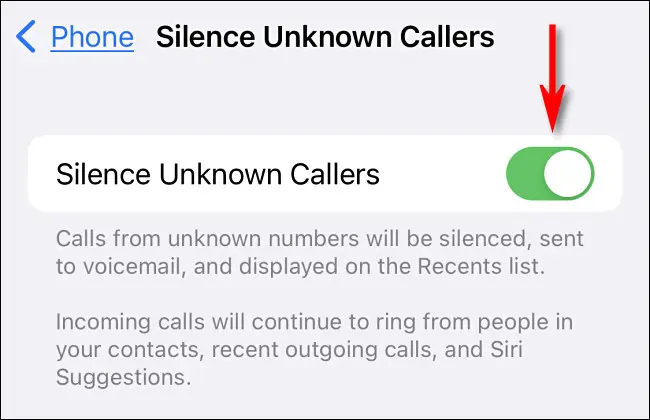
إذا سئمت المقاطعات بسبب المكالمات الهاتفية من أرقام غير معروفة أو مرسلي البريد العشوائي ، فيمكنك إسكاتهم تمامًا. افتح الإعدادات ، وانقر على "الهاتف" ، ثم مرر لأسفل وقم بتبديل مفتاح "إسكات المتصلين غير المعروفين" إلى وضع التشغيل. أثناء التمكين ، ستنتقل جميع المكالمات الواردة من الأرقام غير الموجودة في قائمة جهات الاتصال الخاصة بك مباشرة إلى البريد الصوتي دون رنين. ستظل ترى إشعارات صامتة للمكالمات إذا تم إلغاء قفل iPhone الخاص بك.
ذات صلة: كيفية إسكات المتصلين غير المعروفين لإيقاف Robocall Spam على iPhone
تخصيص مركز التحكم الخاص بك
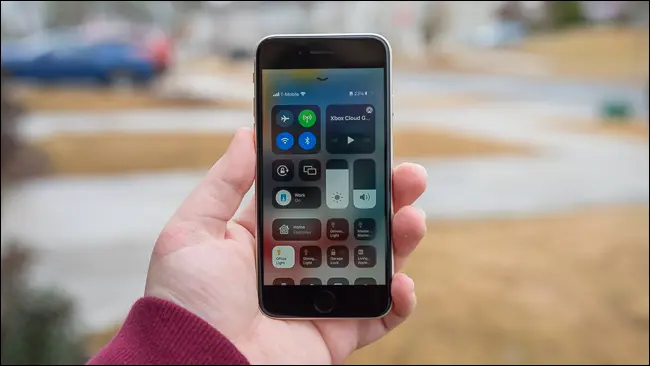
يتيح لك مركز التحكم الوصول بسرعة إلى عناصر التحكم في تشغيل الوسائط ، وحجم النظام ، وإعدادات Wi-Fi ، وسطوع الشاشة ، والمزيد. (لرؤيتها ، اسحب لأسفل من الزاوية العلوية اليمنى من الشاشة على الهواتف المزودة بـ Face ID ، واسحب لأعلى من الحافة السفلية للشاشة على أجهزة iPhone باستخدام أزرار الصفحة الرئيسية.)
يتضمن مركز التحكم أيضًا قائمة بأزرار الاختصارات القابلة للتخصيص والتي يمكنك تغييرها لتناسب احتياجاتك. لتخصيص مركز التحكم ، افتح الإعدادات وانقر على "مركز التحكم". هناك يمكنك إضافة أو إزالة اختصارات مركز التحكم لوظائف مثل المصباح اليدوي والمؤقت والآلة الحاسبة ووضع الطاقة المنخفضة وجهاز التحكم عن بُعد في Apple TV وغير ذلك الكثير. إنه سهل الاستخدام!
استعد السلام مع "لا تزعج"
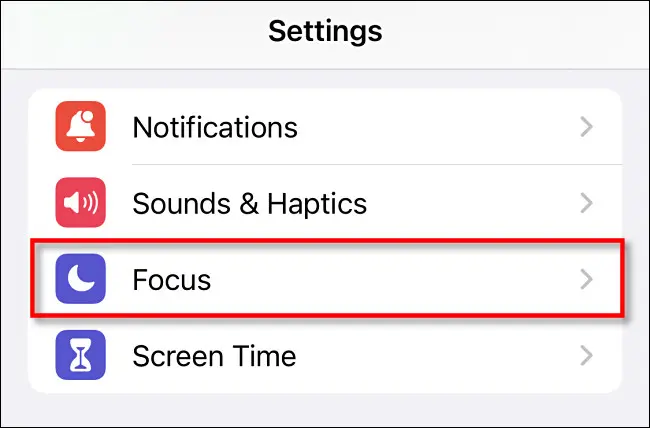
يعد وضع "عدم الإزعاج" (الذي يعد جزءًا من ميزة تسمى "التركيز") طريقة رائعة لإسكات جميع إشعاراتك عندما لا تريد أن يتم إزعاجك. يمكنك جدولة تشغيله وإيقاف تشغيله تلقائيًا ، أو فقط قم بتشغيله يدويًا في الإعدادات> التركيز أو عند استخدام مركز التحكم (انقر فوق رمز الهلال). عند التنشيط ، لن يرن جهاز iPhone أو يهتز بالمكالمات ، ولن تسمع تنبيهات من أي إشعارات. يمكنك تبديله بسرعة في أي وقت باستخدام مركز التحكم.
ذات صلة: كيفية إعداد التركيز على iPhone و iPad
مشاركة الصور والفيديو مع AirDrop
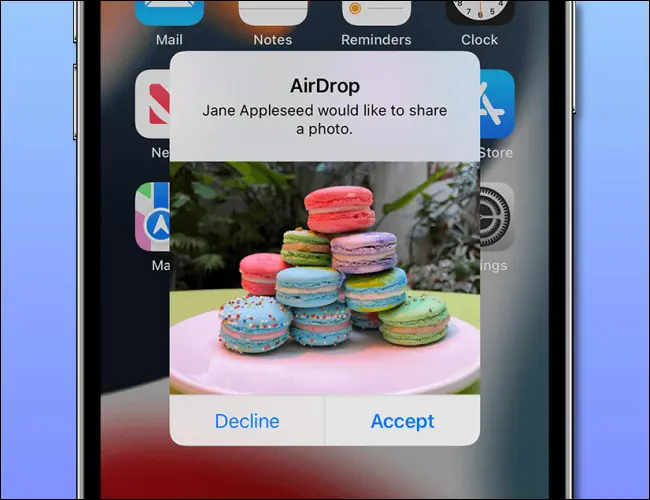
يتيح لك AirDrop مشاركة الصور ومقاطع الفيديو والملفات الأخرى بسهولة من جهاز iPhone الخاص بك إلى مالكي أجهزة Apple الآخرين القريبين منك. يعمل محليًا من خلال Bluetooth و Wi-Fi ، ويمكنك العثور على خيار AirDrop ضمن قائمة المشاركة.
لاستخدامها ، افتح ورقة المشاركة في أي تطبيق تقريبًا (انقر على المربع الذي يظهر السهم منه) ، ثم حدد رمز AirDrop ، الذي يشبه مجموعة من الدوائر متحدة المركز مع قطع إسفين منها. ثم اختر من تريد المشاركة معه ، وسيتم بث ملفاتك لاسلكيًا إلى الجهاز الآخر. يجب تمكين AirDrop وتهيئته بشكل صحيح على كلا الجهازين ، ولكن بمجرد تعطله ، ستتساءل لماذا لم يكن نسخ الملفات بين الأجهزة بهذه السهولة دائمًا.
قم بتشغيل وضع الطاقة المنخفضة
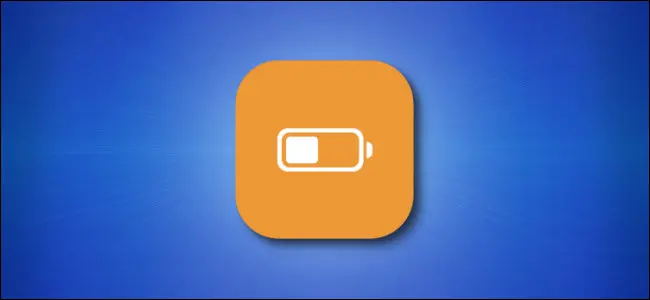
إذا وجدت نفسك تنفد طاقة البطارية قبل نهاية اليوم ، فيمكنك إطالة عمر البطارية عن طريق تشغيل وضع الطاقة المنخفضة. عندما يكون وضع الطاقة المنخفضة قيد التشغيل ، سيقوم جهاز iPhone الخاص بك بتعطيل مهام الخلفية وتقليل سطوع الشاشة وستصبح شاشة iPhone الخاصة بك مظلمة بشكل أسرع عندما تكون في وضع الخمول. لتشغيله ، افتح الإعدادات ، وانقر على "البطارية" ، ثم بدّل مفتاح "وضع الطاقة المنخفضة" إلى وضع التشغيل. يمكنك أيضًا إضافة اختصار لمركز التحكم يتيح لك التبديل إلى وضع الطاقة المنخفضة بسرعة من خلال التمرير والنقر.

ذات صلة: كيفية استخدام وضع الطاقة المنخفضة على iPhone (وماذا يفعل بالضبط)
تعرف على Siri
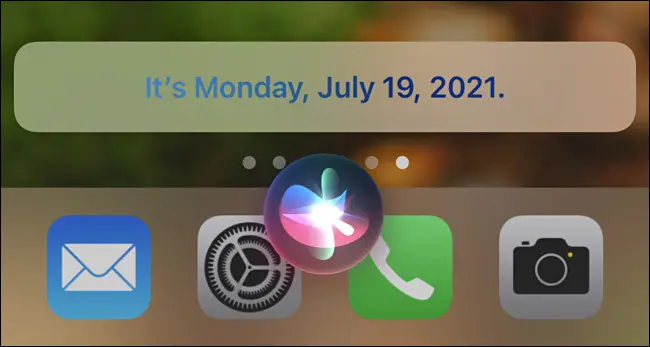
Siri هو مساعدك الشخصي على أجهزة Apple ، وإذا لم تكن قد جربته من قبل ، فقد تفاجأ بمدى سهولة استخدامه. لاستخدام Siri ، اضغط مع الاستمرار على الزر الجانبي (على أجهزة iPhone المزودة بمعرف الوجه) أو زر الصفحة الرئيسية (على أجهزة iPhone المزودة بمعرف اللمس) وقل ما تريده بصوت عالٍ. أو يمكنك تكوين Siri للتفعيل بمجرد قول "يا Siri" في أي وقت.
يمكن لـ Siri القيام بأشياء مثل إرسال الرسائل وتشغيل الموسيقى وإجراء المكالمات وتعيين التنبيهات أو التذكيرات وتشغيل الاختصارات وغير ذلك الكثير. يمكنك أيضًا طرح أسئلة على Siri والحصول على إجابات حول العديد من الموضوعات. ويمكنك تخصيص طبقة الصوت ولهجة Siri في الإعدادات.
ذات صلة: كيفية إعداد واستخدام Siri على iPhone
خذ لقطة شاشة
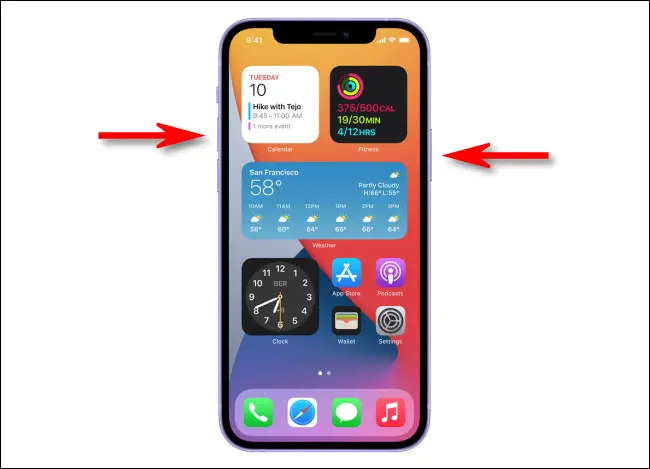
إذا كنت تريد التقاط صورة لما تراه بالضبط على شاشة iPhone ، فيمكنك بسهولة التقاط لقطة شاشة. بمجرد التقاطها ، يمكنك عرض ومشاركة لقطة الشاشة مثل أي صورة أخرى مخزنة على جهازك.
تعتمد طريقة التقاط لقطة شاشة على نوع iPhone لديك. على أجهزة iPhone المزودة بأزرار الصفحة الرئيسية ، اضغط على زري home و Sleep في آنٍ واحد. إذا كان جهاز iPhone الخاص بك يحتوي على Face ID ، فاضغط على الزر الجانبي وأزرار رفع الصوت في نفس الوقت. يلتقط جهاز iPhone الخاص بك صورة ويحفظها في مكتبة الصور الخاصة بك لعرضها لاحقًا.
استخدم المشاركة العائلية لمشاركة المشتريات

إذا كانت عائلتك تستخدم أجهزة Apple ، فيمكنك الاستفادة من Family Sharing لمشاركة مشتريات التطبيقات والموسيقى والأفلام مع عائلتك. هذا يعني أن الأشخاص في عائلتك لن يحتاجوا إلى شراء هذه العناصر مرة أخرى. يجب أن يكون لدى كل فرد جهاز Apple ومعرف Apple ID ، ويجب أن تكون جميعًا في نفس المجموعة العائلية. لإعداده ، افتح الإعدادات وانتقل إلى Apple ID> Family Sharing ، ثم اتبع التعليمات. بمجرد التهيئة ، سيتمكن كل فرد في عائلتك من الوصول إلى المحتوى المشترك في متجر التطبيقات ومن خلال التطبيقات الأخرى التي تدعم المشاركة العائلية.
ذات صلة: مشاركة التطبيقات والموسيقى ومقاطع الفيديو مع Apple Family Sharing على iPhone / iPad
ادفع بدون بطاقات باستخدام Apple Pay
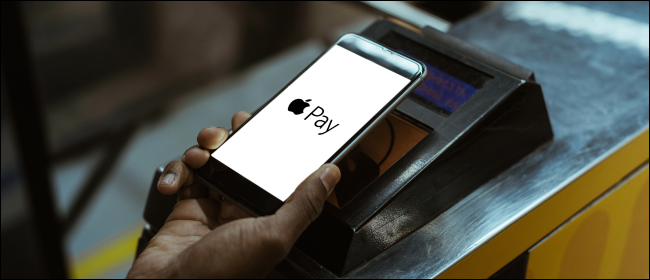
إذا غادرت المنزل ونسيت بطاقات الائتمان أو الخصم الخاصة بك في المنزل ، فيمكنك شراء الأشياء بسهولة باستخدام Apple Pay على iPhone الخاص بك. يمكنك أيضًا استخدام Apple Pay على مواقع الويب الداعمة. لإعداد Apple Pay ، افتح تطبيق Wallet واضغط على علامة الجمع ("+") لتسجيل الدخول في الزاوية لإضافة بطاقة ائتمان أو بطاقة خصم ، والتي ستحتاج إلى توفرها. بمجرد إضافة بطاقة ، يمكنك استخدام Apple Pay شخصيًا عن طريق النقر على iPhone الخاص بك مقابل محطة دفع NFC في أحد المتاجر ، ثم التأكيد باستخدام Touch ID أو Face ID.
ذات صلة: كيفية إعداد واستخدام Apple Pay على iPhone
تعطيل الإخطارات بالطريقة السهلة
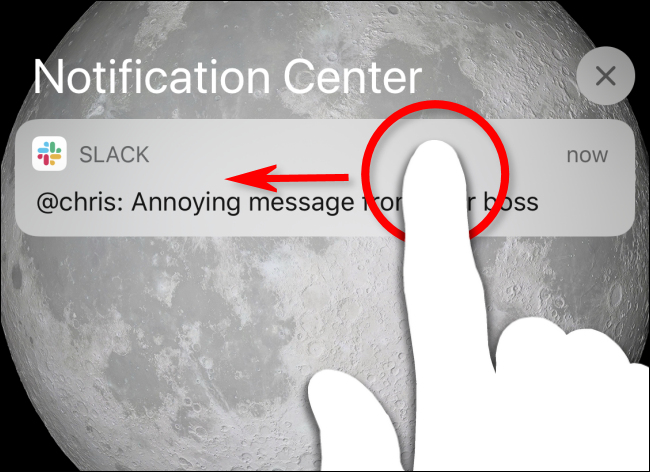
من أكثر الجوانب المزعجة لامتلاك iPhone هو مقدار الإشعارات التي يمكنك تلقيها من جميع أنواع التطبيقات إذا سمحت بذلك. تبدو غير ضارة في البداية ، ولكن مع وجود مئات التطبيقات ، يمكن أن ينتهي بك الأمر إلى الشعور بالانزعاج في جميع ساعات اليوم.
يمكنك إدارة التطبيقات التي ترسل الإشعارات في الإعدادات> الإشعارات ، ولكن هناك أيضًا طريقة سهلة لإيقاف تشغيلها في مركز الإشعارات أو شاشة القفل تمامًا كما تظهر. للقيام بذلك ، مرر إصبعك إلى اليسار على الإشعار وحدد "خيارات" ، ثم حدد "إيقاف التشغيل" في القائمة التي تظهر. السلام اخيرا! استمتع باستخدام iPhone الخاص بك.
ذات صلة: كيفية إيقاف تشغيل الإشعارات المزعجة بسرعة على iPhone أو iPad